Ah, the joys of technology! We live in a world where machines rule the roost. They’re supposed to make our lives easier, but let’s face it, sometimes they’re just plain stubborn. Especially when you’re trying to work, or binge-watch your favorite show, and your Mac decides to throw a tantrum. Does this sound familiar? Well, you’re not alone! We’ve got you covered with the “10 Common Mac issues and fixes” guide.
How Do I Diagnose a Mac Problem?
Diagnosing a Mac problem can seem intimidating, but there are some simple strategies you can adopt. Start by identifying any abnormal behavior: slow performance, frequent crashes, overheating, etc. Use the built-in “Disk Utility” to check for disk errors, and the “Activity Monitor” to spot any process overusing system resources. Software issues often present themselves as error messages, while hardware problems could manifest as strange noises, overheating, or physical non-responsiveness.
What Is the Typical Life of a Mac?
Apple Macs are known for their longevity, and with good care, a Mac can last anywhere from five to eight years on average. This lifespan can be extended further with upgrades and regular maintenance.

10 Common Mac Problems and How you Can Fix Them.
1. The Boot Blues – When Your Mac Refuses to Start
The Symptom
You’re ready to start your day, you press the power button on your Mac… and nothing happens. It’s as unresponsive as a mule on a hot day.
The Fix
Most times, the culprit is a drained battery. Plug in your Mac and give it a bit of juice. If that doesn’t work, try a forced restart by holding the power button for ten seconds.
2. Where’s My Wi-Fi? – Unruly Internet Connections
The Symptom
Your Mac seems to have developed an aversion to the internet. It’s connected, but the speed is slower than molasses in January, or worse, it’s not connecting at all.
The Fix
First off, turn off and on your Wi-Fi. Still not working? Try restarting your router. If you’re still up a creek without a paddle, you may need to update your Wi-Fi settings or contact your ISP.
3. The Unresponsive App – An App That’s Lost Its Mojo
The Symptom
An app on your Mac is as sluggish as a sloth or worse, has stopped responding altogether.
The Fix
Your first course of action should be to Force Quit the app. If the issue persists, consider reinstalling the app or checking for any updates.
See also: The Ultimate Guide to Finding the Best laptop for you
4. Storage Woes – The Overstuffed Mac
The Symptom
Your Mac’s moving at a snail’s pace, and you’re greeted with the dreaded “Your disk is almost full” message.
The Fix
Time for a digital spring cleaning! Clear out unnecessary files, use an external storage device, or consider using cloud storage. Remember, a decluttered Mac is a happy Mac!
5. The Spinning Beach Ball – The Mac That’s Lost Its Zip
The Symptom
You’re seeing the spinning beach ball a little too often, and your Mac’s speed would give a tortoise a run for its money.
The Fix
A restart often helps when your Mac’s acting like it’s stuck in the mud. If not, check the Activity Monitor for any energy-guzzling apps or processes.
6. The Mute Mac – Sound Problems
The Symptom
Your Mac seems to have taken a vow of silence. The sound’s disappeared!
The Fix
Check your volume settings first. If that’s not the issue, check Sound Preferences and make sure the correct output device is selected.
7. The Blank Screen – The Vanishing Act
The Symptom
Your Mac’s screen is as blank as a canvas, but you’re not in the mood for painting!
The Fix
Try adjusting your screen brightness. If that doesn’t do the trick, reboot your Mac. If you’re still staring at a blank screen, you might be facing a hardware issue and it might be time to visit the pros.
8. The Slow Safari – When Browsing Becomes a Chore
The Symptom
Your Safari browser is slower than a herd of snails traveling through peanut butter.
The Fix
Try clearing your browser cache and deleting unnecessary extensions. If Safari’s still on a go-slow, try resetting it or using another browser.
9. The Battery Drain – The Power Hungry Mac
The Symptom
Your Mac’s battery is draining faster than a sinkhole in Florida.
The Fix
Check your ‘Energy Saver’ settings and close any unneeded apps. If your Mac’s still guzzling power, your battery might need replacing.
10. Data Disappearance – The Case of the Vanishing Files
The Symptom
Your files are playing hide and seek, and they’re winning!
The Fix
Try searching for your files using Spotlight. If they’ve gone AWOL, consider using a recovery tool or check if you have a recent backup.
See also: How to Unlock an Iphone
How to Resolve Common Mac Hardware Problems
We will walk you through various troubleshooting steps and provide expert advice to help you resolve these problems effectively. By following our recommendations, you can get your Mac up and running smoothly again, saving you time and money on unnecessary repairs or replacements.
1. Troubleshooting Steps for Mac Hardware Problems
1.1. Mac Won’t Power On
If your Mac fails to power on, it can be quite alarming. However, before panicking, there are a few steps you can take to identify and fix the issue:
1. Check the power source: Ensure that your Mac is properly connected to a functioning power outlet or try a different power cable.
2. Reset the System Management Controller (SMC): Depending on your Mac model, the process may vary. Consult Apple’s official support documentation or our troubleshooting guide for detailed instructions on how to reset the SMC.
3. Perform a Safe Boot: Boot your Mac in Safe Mode to check if any software conflicts are preventing it from powering on. To do this, hold down the Shift key while starting up your Mac and release it when you see the login window.
1.2. Overheating Issues
MacBooks can sometimes experience overheating due to excessive resource usage or inadequate cooling. Follow these steps to address this problem:
1. Check ventilation: Ensure that your Mac’s ventilation system is not obstructed by dust or debris. Use a can of compressed air to clean the vents gently.
2. Monitor CPU usage: Launch the Activity Monitor application and review the CPU usage of active processes. If any particular application is consuming excessive resources, consider closing or updating it.
3. Adjust energy-saving settings: Navigate to System Preferences > Energy Saver and configure the settings to optimize power usage and reduce heat generation.
1.3. Keyboard or Trackpad Malfunctions
If you’re facing issues with your Mac’s keyboard or trackpad, try the following steps:
1. Clean the peripherals: Dirt or debris can sometimes cause keys or trackpads to become unresponsive. Use a clean, lint-free cloth and isopropyl alcohol to gently clean the affected areas.
2. Reset the NVRAM: Shut down your Mac, then turn it on and immediately press and hold Option + Command + P + R until you hear the startup sound for the second time.
3. Check for software conflicts: Temporarily disable any third-party keyboard or trackpad-related applications to identify if they are causing the issue.
2. Resolving Display-related Issues
2.1. Flickering or Distorted Screen
If your Mac’s display is flickering or exhibiting visual distortions, follow these steps to troubleshoot the issue:
1. Check display connections: Ensure that all cables connecting your Mac to external displays are securely plugged in. If using a MacBook, disconnect and reconnect the power cable.
2. Adjust display settings: Go to System Preferences > Displays and verify that the resolution and refresh rate settings are appropriate for your display.
3. Update graphics drivers: Visit Apple’s official website or the manufacturer’s website for your specific graphics card and download the latest drivers.
2.2. Dead Pixels
Dead pixels can be an annoyance on your Mac’s screen. To potentially fix or mitigate this issue:
1. Pixel-fixing software: Several third-party software applications can attempt to revive dead pixels. Research and download a reliable pixel-fixing software for Mac.
2. Gentle massaging: Gently apply pressure to the affected area of the screen with a soft, lint-free cloth or your fingertip. Be careful not to apply excessive force that could cause further damage.
3. Contact Apple Support: If the dead pixels persist, consider reaching out to Apple Support or an authorized service provider for further assistance.
3. Fixing Audio-related Problems
3.1. No Sound or Low Volume
When your Mac is experiencing sound-related issues, follow these steps to troubleshoot and resolve the problem:
1. Check volume settings: Ensure that the volume is not muted or set too low. Adjust the volume slider in the menu bar or go to System Preferences > Sound to verify the settings.
2. Restart audio services: Open the Activity Monitor, locate the “coreaudiod” process, and force quit it. This action will restart the audio service and might resolve any software-related issues.
3. Reset PRAM/NVRAM: Shut down your Mac, then turn it on and immediately press and hold Option + Command + P + R until you hear the startup sound for the second time.
3.2. Distorted or Crackling Audio
If you’re experiencing distorted or crackling audio on your Mac, try the following steps to rectify the issue:
1. Check audio connections: Ensure that all cables connecting your Mac to external speakers or headphones are securely plugged in. If using Bluetooth devices, make sure they are in close proximity and properly paired.
2. Update audio drivers: Visit Apple’s official website or the manufacturer’s website for your specific audio device and download the latest drivers.
3. Adjust sound settings: Go to System Preferences > Sound and experiment with different output options, such as changing the sample rate or bit depth.
Conclusion
Now, ain’t that a kick in the head? Who knew that the “10 Common Mac issues and how to fix them” would be so straightforward? While these common Mac issues can throw a wrench in the works, they’re not the end of the world. With a little patience and some handy troubleshooting skills, you’ll have your Mac back on its feet faster than you can say “Apple.”
We hope this guide has shone a light on those pesky Mac problems that have been bugging you. So the next time your Mac starts acting as strange as a three-dollar bill, don’t fret! Remember, every problem has a solution, and your trusty Mac is no different.
FAQs on 10 Common Mac issues and how to fix them
1. What can cause my Mac to run slow?
Many factors can make your Mac run slower than a turtle stampeding through treacle! It could be an overstuffed hard drive, outdated software, or energy-hungry apps. It’s always a good idea to keep your Mac updated and decluttered.
2. How can I prevent common Mac problems?
Prevention is better than cure, and regular maintenance is key. Keep your Mac updated, regularly check your storage, and don’t forget to backup your data.
3. Why won’t my Mac connect to Wi-Fi?
This could be due to an issue with your network settings or a problem with your ISP. Try restarting your Wi-Fi and your router, and if all else fails, get in touch with your ISP.
4. What do I do when an app is unresponsive?
Try Force Quitting the app. If the issue persists, you may need to reinstall or update the app.
5. How can I free up storage space on my Mac?
Clear out unnecessary files, use cloud storage, or invest in an external storage device.
6. What should I do if my Mac won’t start?
Try a forced restart by holding the power button for ten seconds. If that doesn’t work, you may need to contact Apple Support.

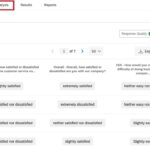
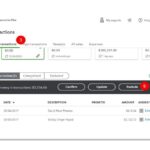
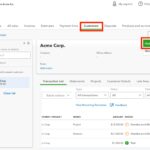
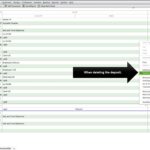
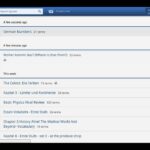
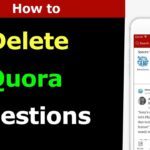

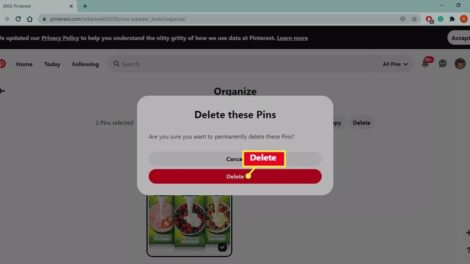
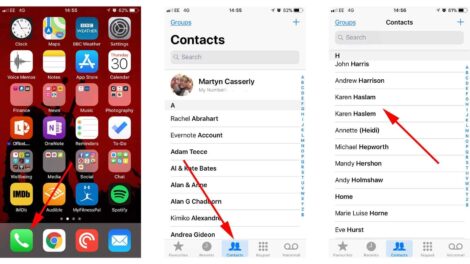
Itís nearly impossible to find well-informed people for this topic, but you seem like you know what youíre talking about! Thanks
This is my first time go to see at here and i am really
pleassant to read all at one place.