Welcome to our comprehensive guide on mastering Gmail, the ultimate email platform that empowers you to streamline your communication, boost productivity, and conquer your inbox. In this article, we will equip you with a wealth of expert tips and tricks to optimize your Gmail experience, enabling you to effortlessly manage your emails and stay organized like never before. Whether you’re a seasoned professional or a Gmail novice, this guide will provide you with the knowledge and strategies to surpass your email productivity goals.
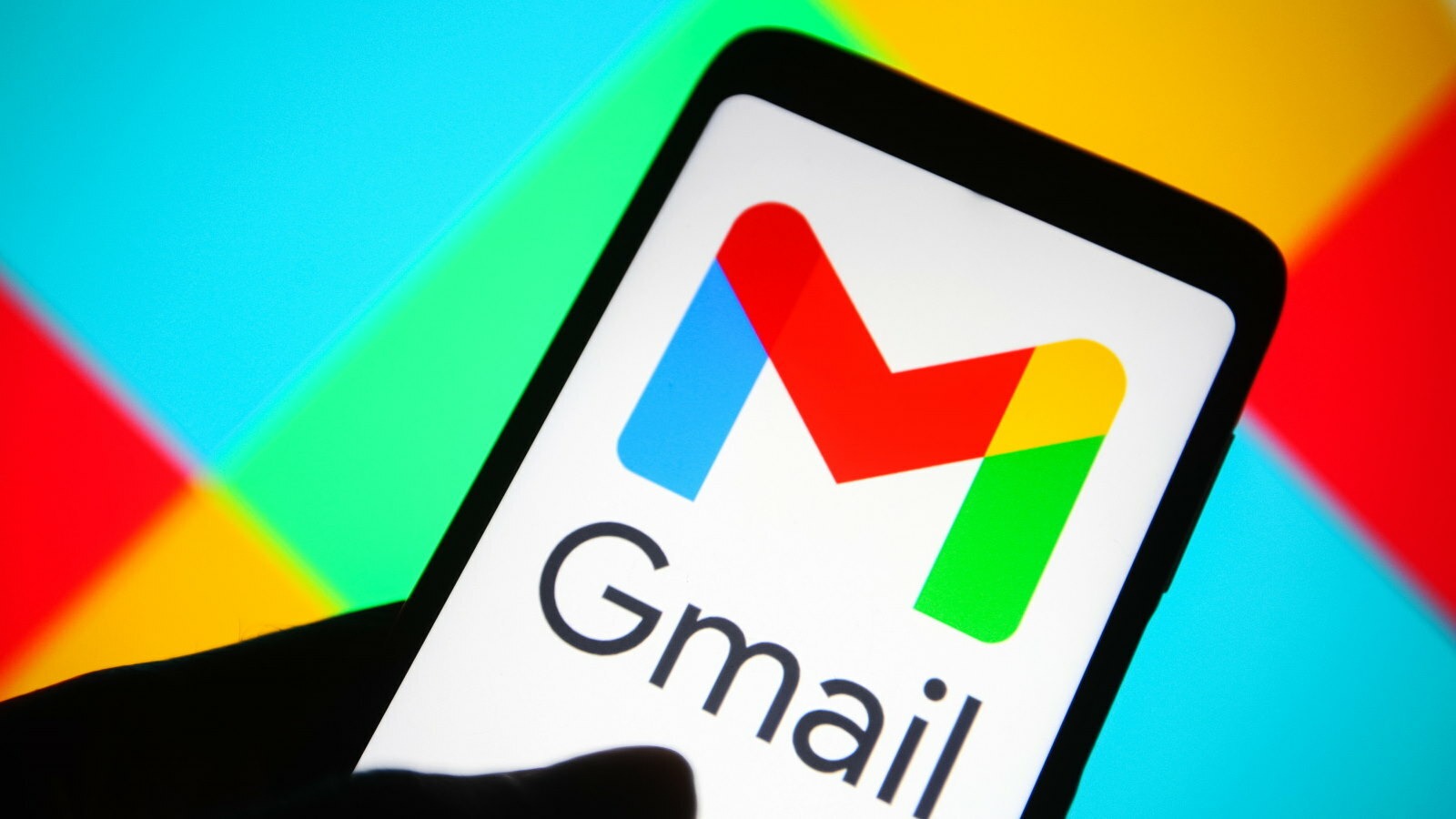
1. Understanding Gmail’s Interface
Gmail’s intuitive interface offers a range of powerful features designed to simplify your email management. Familiarize yourself with the following elements to navigate Gmail effortlessly:
- Inbox: The main hub of your email activity, where you receive and manage incoming messages.
- Compose: Create new emails and drafts easily with the Compose button.
- Labels: Organize your emails into categories using labels, similar to folders in other email clients.
- Chat and Meet: Seamlessly communicate with colleagues and friends through integrated chat and video conferencing.
- Settings: Customize Gmail to suit your preferences and access additional features.
2. Efficient Email Organization
Keeping your inbox organized is essential for productivity. Implement these strategies to maintain a clutter-free and efficient email system:
- Inbox Categories: Take advantage of Gmail’s inbox categories, such as Primary, Social, Promotions, and Updates, to automatically sort incoming messages and reduce inbox overload.
- Priority Inbox: Enable Priority Inbox to automatically separate important emails from less critical ones, ensuring you never miss essential messages.
- Archive and Delete: Instead of keeping all emails in your inbox, utilize the Archive and Delete functions to clear clutter and maintain a clean workspace.
- Stars and Importance Markers: Mark important messages with stars or importance markers to highlight their significance and easily locate them later.
3. Powerful Email Filtering and Labeling
Gmail’s robust filtering and labeling capabilities allow you to categorize emails effectively and achieve optimal organization:
- Filters: Create filters to automatically categorize, label, or forward specific types of emails based on various criteria, such as sender, subject, or keywords.
- Rules-based Filtering: Leverage advanced filtering options to implement rules-based filters for precise email management.
- Nested Labels: Create nested labels to create a hierarchical structure, enabling you to organize emails within multiple levels of subcategories.
- Color Coding: Assign colors to labels for visual distinction and quick identification of specific email types.
See also: Google AI-Powered Help Me Write Feature: A Game-Changer for Gmail and Google Docs Users
4. Leveraging Advanced Search Techniques
Efficiently search through your vast email archives using Gmail’s advanced search techniques. Here are some tips to refine your searches:
- Keyword Search: Use keywords to locate specific emails containing certain words, phrases, or attachments.
- Operators: Utilize search operators such as “from:”, “to:”, “subject:”, and “has:attachment” to narrow down your search parameters.
- Date Range Search: Specify a date range to search for emails within a particular period.
- Advanced Search Builder: Access the Advanced Search Builder to create complex search queries using multiple criteria.
5. Enhancing Email Productivity with Keyboard Shortcuts
Take your Gmail efficiency to new heights by utilizing keyboard shortcuts. These shortcuts allow you to perform various actions without the need for mouse navigation. Here are some essential keyboard shortcuts to supercharge your email productivity:
- Compose New Email: Press “C” to open a new email composition window.
- Send Email: Press “Ctrl + Enter” (Windows) or “Command + Enter” (Mac) to send an email.
- Navigate Emails: Use the arrow keys to move up and down through your email threads.
- Reply and Forward: Press “R” to reply to an email and “F” to forward it.
- Archive and Delete: Press “E” to archive an email and “Shift + 3” to delete it.
- Mark as Important: Press “Shift + 1” to mark an email as important.
- Open and Close Emails: Press “Enter” to open an email and “Backspace” to close it.
By incorporating these keyboard shortcuts into your workflow, you can save valuable time and navigate Gmail with ease.
6. Utilizing Gmail Labs
Gmail Labs is a collection of experimental features that can enhance your email experience. Access Gmail Labs by following these steps:
1. Click on the gear icon in the top-right corner of Gmail.
2. Select “See all settings” from the drop-down menu.
3. Navigate to the “Labs” tab.
Explore the various Labs options available and enable those that align with your needs. Here are a few notable Labs features to consider:
- Undo Send: Allows you to retract a sent email within a specified timeframe, giving you a chance to correct any mistakes or omissions.
- Canned Responses: Create and save pre-written email templates to streamline your responses and save time.
- Smart Compose: Utilizes artificial intelligence to suggest phrases and sentences as you type, speeding up the email composition process.
Experiment with different Labs features to discover the ones that boost your productivity and make your email management even more efficient.
7. Optimizing Mobile Email Management
With the increasing use of smartphones, managing email on mobile devices is crucial. Follow these tips to optimize your Gmail experience on mobile:
- Gmail App: Install the official Gmail app on your smartphone for a seamless mobile email experience.
- Notifications: Configure notification settings to receive alerts for important emails while minimizing distractions.
- Swipe Gestures: Customize swipe gestures within the app to perform actions like archiving, deleting, or marking emails as read/unread with a simple swipe.
- Offline Access: Enable offline access in the Gmail app to read, compose, and search emails even without an internet connection.
By leveraging the mobile capabilities of Gmail, you can stay on top of your emails regardless of your location, ensuring productivity on the go.
See also: Is Grand Theft Auto VI Set to Become the Most Expensive Video Game Ever Made?
8. Advanced Security and Privacy Measures
Safeguarding your email and protecting your privacy are paramount. Implement the following measures to enhance security:
- Two-Factor Authentication (2FA): Enable 2FA to add an extra layer of security to your Gmail account. This requires a second verification step, such as a code sent to your phone, to access your account.
- Security Alerts: Regularly review security alerts provided by Gmail and promptly take action if any suspicious activity is detected.
- Email Encryption: Use Gmail’s built-in encryption features, such as confidential mode, to send sensitive information securely.
- Privacy Settings: Customize your privacy settings to control how your information is shared and accessed.
By prioritizing security and privacy, you can use Gmail with confidence, knowing that your emails and personal data are well-protected.
9. Collaborating with Gmail
Gmail offers a range of collaborative features that enable efficient teamwork and seamless communication. Leverage these functionalities to enhance collaboration:
- Google Workspace Integration: Utilize the full suite of Google Workspace tools, including Google Docs, Sheets, and Slides, to collaborate on documents, spreadsheets, and presentations directly within Gmail.
- Shared Labels: Create shared labels to categorize and organize emails relevant to specific projects or teams, allowing for easy collaboration and access.
- Email Delegation: Delegate access to your Gmail account, granting others the ability to read, send, and manage emails on your behalf.
- Google Meet Integration: Initiate video meetings directly from within Gmail, facilitating real-time collaboration and communication.
By leveraging Gmail’s collaborative features, you can streamline teamwork, enhance productivity, and ensure efficient communication within your organization.
Conclusion
Congratulations! You have now mastered Gmail’s advanced features and strategies to revolutionize your email experience. With a comprehensive understanding of Gmail’s interface, efficient email organization techniques, powerful filtering and search capabilities, keyboard shortcuts, Gmail Labs, mobile optimization, advanced security measures, and collaboration features, you are well-equipped to conquer your email inbox like never before.
Remember to regularly explore Gmail’s updates and new features to stay at the forefront of email management efficiency. By implementing the tips and tricks shared in this guide, you can maximize productivity, save time, and maintain a well-organized and streamlined email workflow.
Now, go forth and conquer your emails with confidence and ease!






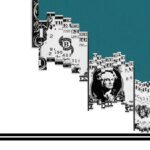
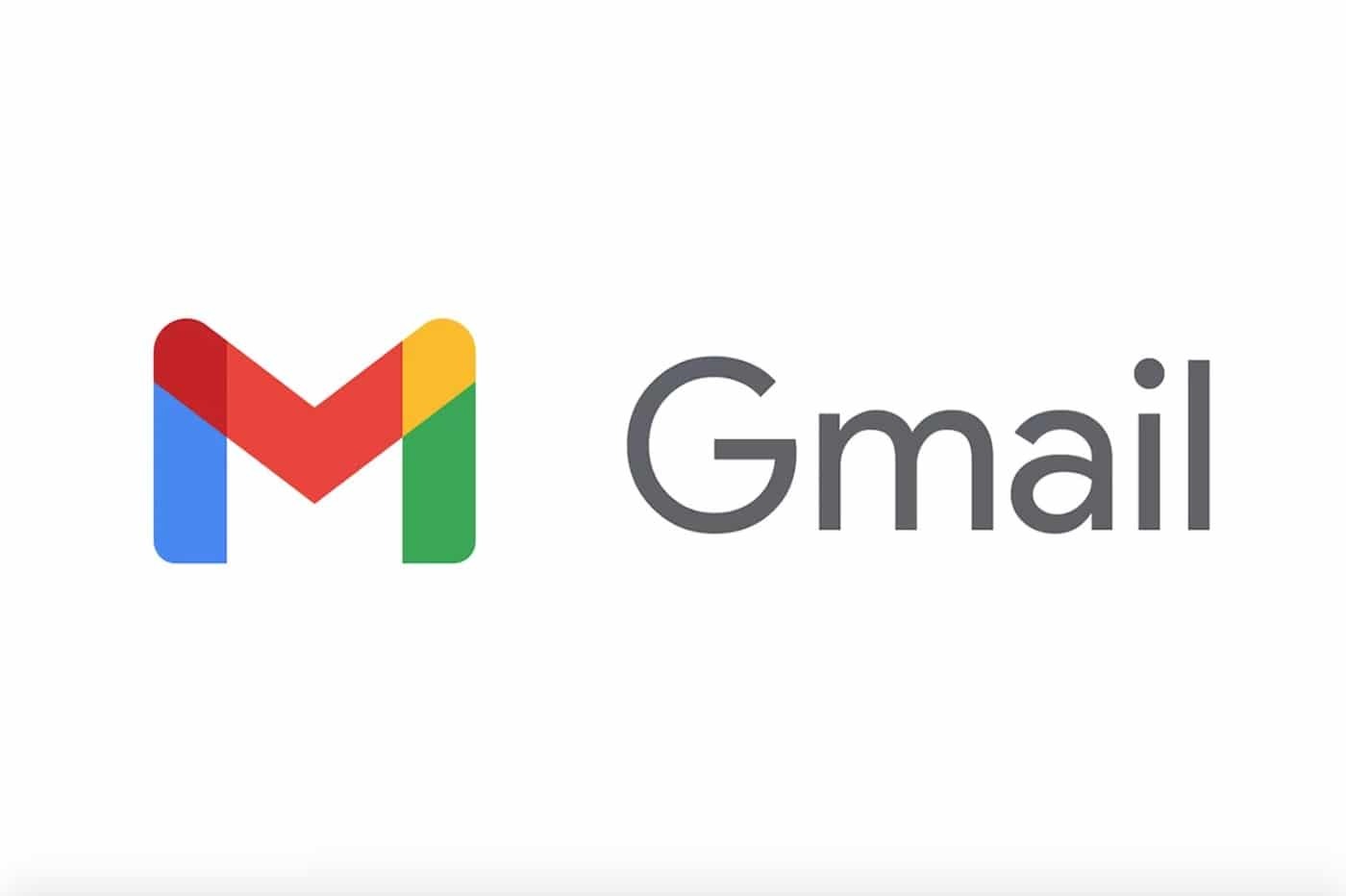
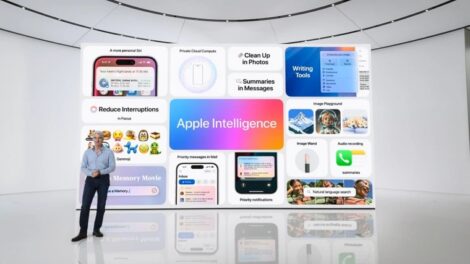

Add Comment