Let’s face it, we’ve all been there. You’re snuggled up in bed, lights dimmed, ready to delve into the digital world before calling it a night. And then, BAM! Your iPhone’s brightness hits you like a bolt of lightning. Ever wish you could soften this effect? That’s where the “How to Enable and Use Dark Mode on iPhone” comes in!
The Dark Mode Revolution on iPhone
Dark Mode on the iPhone is more than a simple theme change. It’s a revolution—a turning point in user interface design. Let’s turn back the clock a bit and explore how this revolution unfolded.
A. The Dawn of the Dark Mode Era
Ever since the inception of smartphones, the ‘light mode’ has been the default appearance for operating systems and applications. Then, in 2019, Apple rolled out iOS 13, and with it, the much-anticipated Dark Mode. This feature represented a drastic departure from the norm, upending the conventional bright screen setting with a darker, subtler, and soothing color scheme. It was a welcome change of scenery, one that many users found intriguing and aesthetically pleasing.
B. Dark Mode’s Meteoric Rise to Popularity
While Dark Mode was initially seen as a novelty, it didn’t take long for users to recognize its benefits. The eye-friendly design, especially in low-light conditions, was a big win for night owls and anyone who found themselves staring at their screens in the dark. Additionally, it offered a fresh look and feel for the device, which many found more visually appealing. It was a win-win situation: style coupled with functionality.
C. The Benefits that Fueled the Revolution
Beyond the aesthetic appeal, Dark Mode offered a slew of benefits that truly sparked the revolution. It proved less straining on the eyes, extended battery life for OLED display iPhones, and offered potential sleep benefits by reducing exposure to blue light. These factors, coupled with the fact that users could schedule Dark Mode to kick in automatically, made it more than just a trendy feature—it was a practical, user-centric solution.
D. The Current State of the Dark Mode Revolution
Fast forward to today, and Dark Mode is more than just a feature—it’s a movement. More and more applications are hopping on the bandwagon, offering their own versions of Dark Mode to align with user preferences. Its popularity continues to soar, and for a good reason. It’s no longer just an option; it’s the new normal for many users.
The Dark Mode revolution on the iPhone has proven to be more than a passing fad. It’s a testament to how user interface design can evolve to enhance user experience, comfort, and convenience. In other words, it’s a dark horse that’s taken the lead in the race of smartphone innovation.
See also: Boosting Productivity with iPhone Shortcuts
Dark Mode: Is it Truly Black Magic for iPhone?
We’ve all heard about it. We’ve all seen it. But is Dark Mode truly the “black magic” it’s hyped up to be for iPhone users? Let’s dig a little deeper and demystify the dark.
A. The Shift from Light to Dark
Dark Mode is more than a simple inversion of light and dark hues on your screen. It’s a full-fledged aesthetic transformation of the iPhone’s interface that turns the traditionally bright white backgrounds into darker shades, usually black or near-black.
The resulting effect? An interface that is less glaring in low-light conditions, offering a visually soothing user experience. Like magic, the iPhone’s screen adapts to the surroundings to ensure optimal comfort and ease of use.
B. Not Just Black and White
But Dark Mode is more than just a black-and-white matter. It’s a carefully crafted feature that ensures content remains front and center, irrespective of the shift in color scheme. The colors of text, icons, and other interface elements are also carefully chosen to ensure they pop against the dark backgrounds without appearing too stark or jarring.
C. Dynamic at Its Core
Dark Mode isn’t static. It’s a dynamic feature that can be programmed to switch on and off based on the time of day, further enhancing its usability. Now, that’s some serious black magic for your iPhone!
D. The Magic Extends Beyond Aesthetics
Apart from the aesthetic transformation, Dark Mode carries potential benefits that can truly feel like magic. From easing eye strain and saving battery life on OLED displays to possibly improving sleep quality, the magic of Dark Mode goes beyond mere aesthetics.
So, is Dark Mode truly black magic for the iPhone? In a sense, yes. The transformative effect it brings to the iPhone experience is nothing short of magical. It’s like turning your iPhone into a nocturnal creature, ready to dive into the darkness at your command. Now, isn’t that spellbinding?
How to Enable and Use Dark Mode on iPhone**
So, how exactly do you activate this cool feature? Brace yourself; it’s as easy as pie!
A. Enabling Dark Mode: Step-by-Step Guide
Follow these steps to enter the twilight zone of your iPhone:
1. Open the ‘Settings’ app on your iPhone.
2. Scroll down and tap ‘Display & Brightness’.
3. In the ‘Appearance’ section, you’ll find two options: ‘Light’ and ‘Dark’.
4. Tap ‘Dark’ to enable Dark Mode.
B. Scheduling Dark Mode: How to Do It
Wouldn’t it be nice if you could schedule Dark Mode to turn on and off automatically? Good news! You can, and here’s how:
1. Open the ‘Settings’ app.
2. Tap ‘Display & Brightness’.
3. Toggle on the ‘Automatic’ option.
4. Then, tap ‘Options’ below ‘Automatic’ and choose your preferred schedule.
See also: Solutions to Iphone Water Damage
Compatibility: Which iPhones Support Dark Mode?

Just as a square is a rectangle but not all rectangles are squares, while all recent iPhones support Dark Mode, not all iPhones in existence do. This might be a little tongue-in-cheek, but it hits the nail on the head.
A. The iOS 13 Revolution
Dark Mode was introduced with iOS 13. So, any iPhone that is able to run iOS 13 or later versions can handle Dark Mode. That means, if you’re holding an iPhone 6S or any model released after it, you’re in luck!
If we put that into a neat little list, the following models are Dark Mode compatible:
- iPhone 6S and 6S Plus
- iPhone SE (both 1st and 2nd generations)
- iPhone 7 and 7 Plus
- iPhone 8 and 8 Plus
- iPhone X, XR, XS, and XS Max
- iPhone 11, 11 Pro, and 11 Pro Max
- iPhone 12, 12 Mini, 12 Pro, and 12 Pro Max
- iPhone 13, 13 Mini, 13 Pro, and 13 Pro Max
- iPhone 14, 14 Mini, 14 Pro, and 14 Pro Max
B. What About iPods and iPads?
You might wonder, what about other Apple devices? Do they support Dark Mode too? Yes, they do. The 7th generation iPod touch, all iPad Pro models, iPad 5th generation and later, iPad Air 2 and later, and iPad Mini 4 and later all support Dark Mode.
C. What if My iPhone Doesn’t Support Dark Mode?
If your iPhone doesn’t support Dark Mode because it’s an older model, you might be feeling a bit left in the dark. But don’t fret! While you may not have the official Dark Mode, there’s an alternative you can use, known as “Invert Colors.” It’s not a perfect match, but it might give you a taste of what you’re missing.
D. Checking Your iPhone’s Compatibility
Don’t know whether your iPhone supports Dark Mode or not? It’s a piece of cake to find out:
1. Open the ‘Settings’ app.
2. Scroll down and tap ‘General’.
3. Tap ‘About’.
4. Look at the ‘Software Version’. If it says iOS 13 or later, your iPhone supports Dark Mode.
There you have it! The ins and outs of Dark Mode compatibility for iPhones. Now, the question is, are you ready to embrace the dark side?
See also: Mastering the iPhone Backup and Restore Process
Bonus Tips: How to Make the Most of Dark Mode on iPhone
Before we bid adieu, here’s a cherry on top—some bonus tips to enhance your Dark Mode experience:
1. Brightness Control: Use the brightness slider in the Control Center to fine-tune the display brightness in Dark Mode.
2. True Tone: Enable True Tone. It adjusts the color and intensity of your display to match your environment—making the experience even easier on your eyes.
3. Night Shift: This feature adjusts your screen’s colors to the warmer end of the spectrum—another eye-friendly option for evening or night usage.
Wrapping Up: The Dark Side Awaits!
Now that we’ve shed some light on “How to Enable and Use Dark Mode on iPhone,” it’s time to take the plunge into the shadows. So go ahead, embrace the darkness, and let the magic of Dark Mode transform your iPhone experience. The dark side awaits!
Conclusion
Dark Mode isn’t just about looking cool (although it does); it’s a functional feature designed to give your eyes a break, save battery life, and possibly even help you sleep better. It’s a no-brainer why this feature has become so popular.
With this guide, enabling and using Dark Mode on your iPhone is as simple as 1-2-3. So, why not give it a whirl and see if it’s a fit for you? After all, once you go black, you might never want to go back!
FAQs on How to Enable and Use Dark Mode on iPhone
Got questions? We’ve got answers. Here are some of the most common questions about using Dark Mode on the iPhone.
A. Does Dark Mode Save Battery Life on iPhone?
Yes, indeed! Especially if you’re sporting an iPhone with an OLED display (like iPhone X and newer models), Dark Mode can potentially save on your device’s battery life. The magic lies in the way OLED displays handle black color—they simply turn off pixels, using less power.
B. Can I Use Dark Mode on Specific Apps?
Sure thing! Several apps support Dark Mode. However, remember to check in the individual app’s settings as some may require you to enable Dark Mode within the app itself.
C. Does Dark Mode Work in All Areas of the iPhone?
Yes, it does. Once Dark Mode is enabled, it works across all native Apple apps and system interfaces. It’s like your entire iPhone got a chic black makeover!
D. Does Dark Mode Improve Sleep?
Well, it might just! Dark Mode reduces exposure to blue light, which is known to interfere with the natural sleep cycle. So, switching to Dark Mode in the evenings might just help you catch those elusive Zs.
E. Can I Switch Off Dark Mode?
Of course, you can! If you ever wish to switch back, simply go to ‘Settings’ > ‘Display & Brightness’ and select ‘Light’ mode.
F. What if An App Doesn’t Support Dark Mode?
If a specific app doesn’t support Dark Mode, it will display its usual colors. Remember, not all third-party apps support Dark Mode—yet!

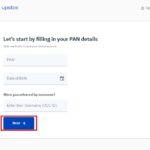
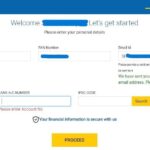
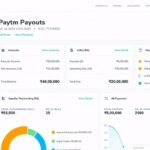
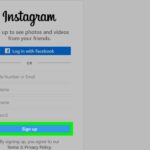

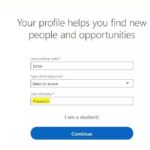

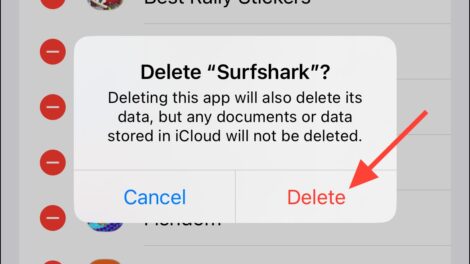
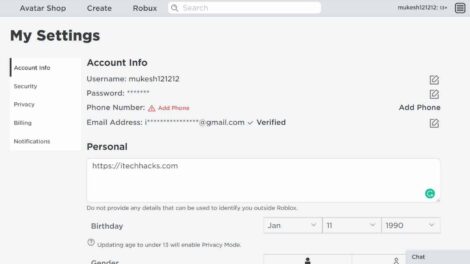
Add Comment