The Messages app on your MacBook is a convenient way to stay connected with friends, family, and colleagues through iMessage and other messaging services. However, over time, your message history can become cluttered, taking up valuable storage space and making it difficult to find important conversations. Fortunately, macOS provides several options for deleting messages to keep your messaging app organized and tidy.
Deleting Individual Messages
Step 1: Open the Messages App
Click on the Messages app icon in your Dock or search for it using Spotlight.
Step 2: Select the Conversation
In the left sidebar, select the conversation containing the messages you want to delete.
Step 3: Select the Messages
In the conversation window, select the individual messages you want to delete by clicking and dragging the cursor over them.
Step 4: Delete the Selected Messages
Once you’ve selected the messages, press the Delete key on your keyboard or right-click and select “Delete” from the context menu.
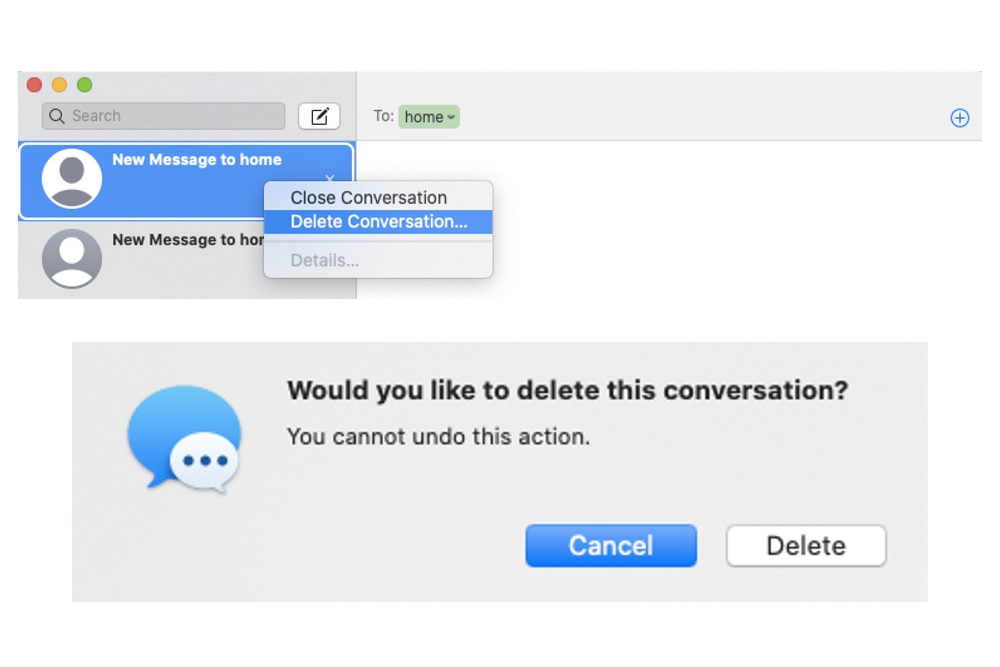
Deleting an Entire Conversation
Step 1: Open the Messages App
Click on the Messages app icon in your Dock or search for it using Spotlight.
Step 2: Select the Conversation
In the left sidebar, locate the conversation you want to delete.
Step 3: Delete the Conversation
Right-click on the conversation and select “Delete Conversation” from the context menu.
Step 4: Confirm the Deletion
A confirmation dialog will appear, asking if you want to delete the conversation. Click “Delete” to confirm.
Deleting All Messages from a Specific Contact
Step 1: Open the Messages App
Click on the Messages app icon in your Dock or search for it using Spotlight.
Step 2: Open the Contact’s Info
In the left sidebar, right-click on the contact whose messages you want to delete and select “View Contact Info” from the context menu.
Step 3: Delete the Messages
In the contact’s info window, scroll down to the “Messages” section and click on “Delete All Messages” to remove all messages from that contact.
Important Considerations
Before deleting messages, keep the following points in mind:
- Deleted messages cannot be recovered, so make sure you really want to remove them permanently.
- Deleting messages from your MacBook will also delete them from any other Apple devices linked to the same iCloud account.
- If you’re using iMessage, deleting a conversation will remove it from all devices linked to your Apple ID.
- Deleting messages may not necessarily free up a significant amount of storage space on your MacBook, as the Messages app is designed to be space-efficient.
Conclusion
Keeping your Messages app organized and decluttered can help you find important conversations more easily and free up storage space on your MacBook. By following the steps outlined in this guide, you can delete individual messages, entire conversations, or all messages from a specific contact with just a few clicks. Remember to exercise caution when deleting messages, as the process is irreversible.

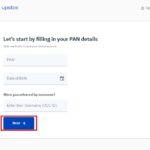
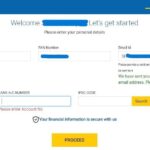
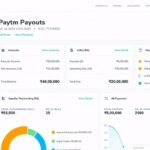
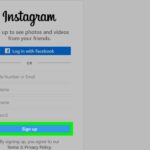

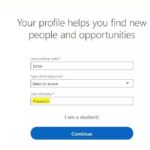
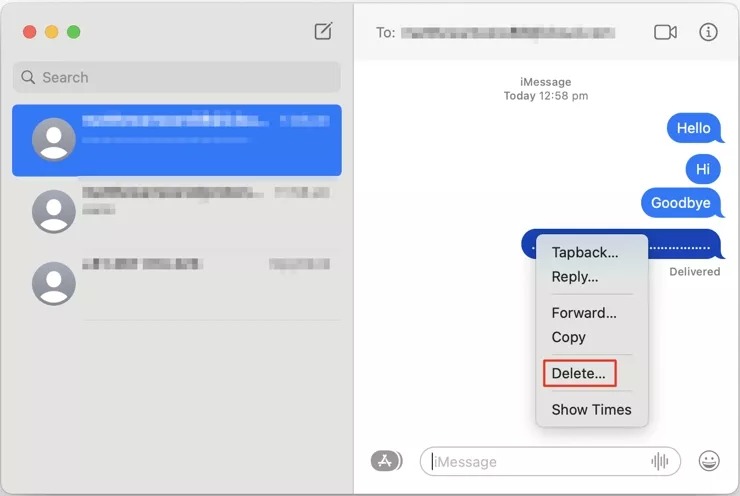
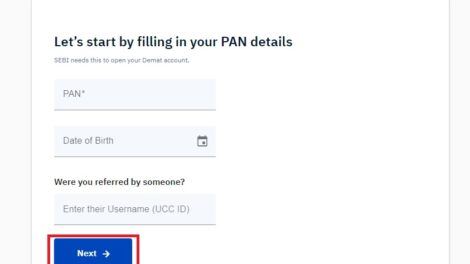
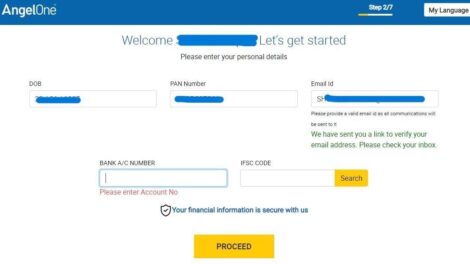
Add Comment