Blank rows in an Excel spreadsheet can clutter your data and make it difficult to navigate and analyze. Fortunately, Excel provides several methods to remove these unwanted blank rows, allowing you to streamline your workbook and improve efficiency. Follow our step-by-step guide to learn how to delete blank rows in Microsoft Excel.
Method 1: Using the Filter
- Select the entire range of data that contains the blank rows you want to remove.
- Go to the Data tab on the ribbon and click the “Filter” button.
- This will add drop-down arrows next to each column header.
- Click the drop-down arrow for any column, and uncheck the “Blanks” option from the list.
- This will temporarily hide all the blank rows in your selected range.
- With the blank rows hidden, right-click on any row number and choose “Delete” from the context menu.
- In the Delete dialog box, select the “Entire row” option and click OK.
- The blank rows will be permanently removed from your dataset.

Method 2: Using the Go To Special Feature
- Select the entire range of data that contains the blank rows you want to remove.
- Go to the Home tab on the ribbon and click the “Find & Select” button, then choose “Go To Special” from the drop-down menu.
- In the Go To Special dialog box, select the “Blanks” option under the “Objects” section.
- Click OK, and Excel will select all the blank rows in your selected range.
- Right-click on any of the selected row numbers and choose “Delete” from the context menu.
- In the Delete dialog box, select the “Entire row” option and click OK.
- The blank rows will be permanently removed from your dataset.
Method 3: Using a Macro or VBA Code
If you need to delete blank rows frequently, you can automate the process using a macro or Visual Basic for Applications (VBA) code. Here’s an example VBA code to delete blank rows from the current worksheet:
Sub DeleteBlankRows()
Dim rng As Range
Dim rowCount As Long
Set rng = ActiveSheet.UsedRange
rowCount = rng.Rows.Count
For i = rowCount To 1 Step -1
If WorksheetFunction.CountA(rng.Rows(i)) = 0 Then
rng.Rows(i).Delete
End If
Next i
End Sub
To use this code, open the Visual Basic Editor (VBE) in Excel by pressing Alt + F11, create a new module, paste the code into the module, and run the macro.
Additional Tips
- Before deleting blank rows, make sure to save a backup copy of your workbook in case you need to revert any changes.
- If you have specific cells or ranges that should not be considered as blank, you can adjust the filtering criteria or modify the VBA code accordingly.
- Regularly cleaning up your Excel workbooks by removing blank rows can improve performance and make your data more manageable.








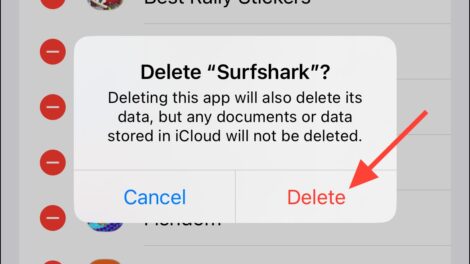
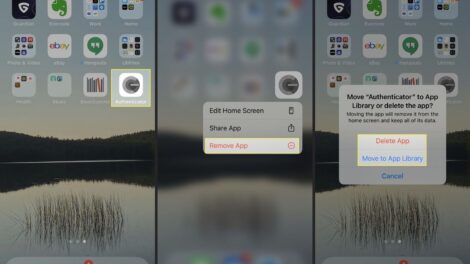
Add Comment