Blank pages can be frustrating when working on a Microsoft Word document, especially if you’re aiming for a clean and professional layout. Fortunately, there are several methods to eliminate these unwanted blank pages. Follow our step-by-step guide to ensure a seamless and clutter-free Word experience.
Method 1: Using the Show/Hide ¶ Button
- In the Word document, navigate to the Home tab on the ribbon.
- Locate and click the “Show/Hide ¶” button, which typically appears as a paragraph symbol (¶).
- This will reveal any hidden formatting marks, including paragraph marks that may be causing the blank page.
- Use your cursor to locate and select the paragraph mark(s) at the end of your document content.
- Once selected, press the Delete or Backspace key on your keyboard to remove the paragraph mark(s).
- The blank page should now be removed from your document.
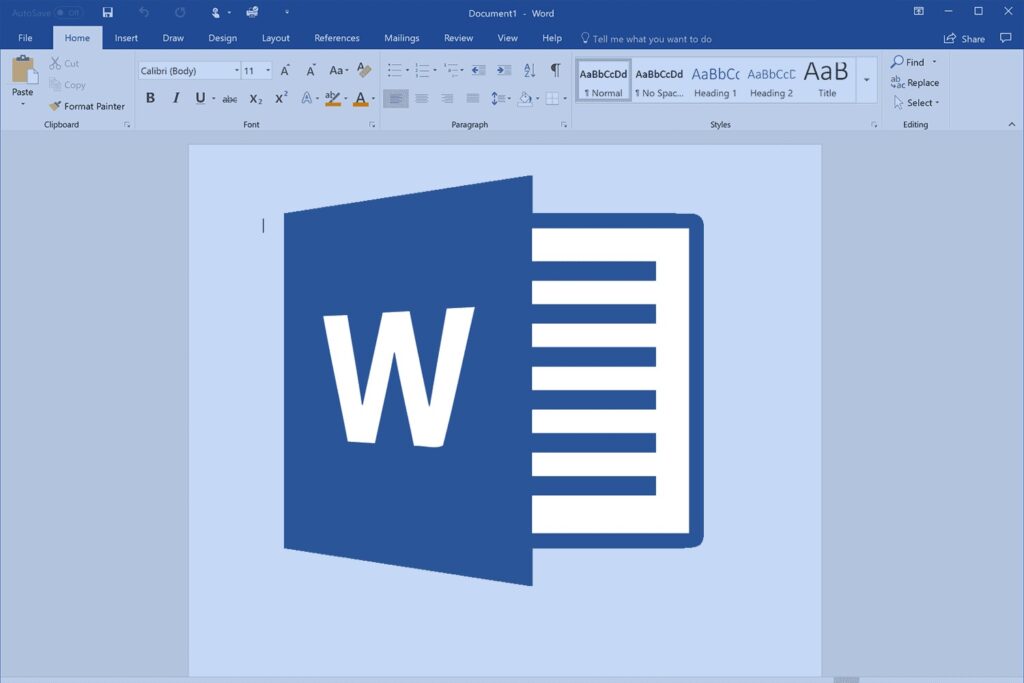
Method 2: Adjusting Paragraph Settings
- Place your cursor at the end of the content on the blank page you want to remove.
- Go to the Home tab and click on the small icon in the bottom-right corner of the Paragraph group. This will open the Paragraph dialog box.
- In the Paragraph dialog box, locate the “Line and Page Breaks” tab.
- Uncheck the “Widow/Orphan control” option, if it’s enabled.
- Click OK to apply the changes and close the dialog box.
- The blank page should now be removed from your document.
Method 3: Removing Manual Page Breaks
- Navigate to the blank page in your Word document.
- Press the “Show/Hide ¶” button to reveal any hidden formatting marks.
- Look for a manual page break symbol (a dotted line with a double-lined break) at the end of the content on the blank page.
- If a manual page break is present, place your cursor before it and press the Delete or Backspace key to remove it.
- The blank page should now be removed from your document.
Additional Tips
- If you’re still having trouble removing blank pages, try updating your Microsoft Word software to the latest version.
- Ensure that your document’s page layout settings are configured correctly, as certain settings may cause unwanted blank pages.
- If you’re working with a complex document or facing persistent issues, consider seeking assistance from Microsoft Word’s built-in Help resources or online support forums.








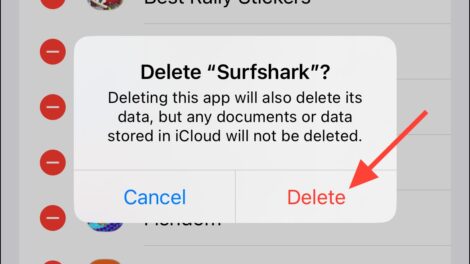
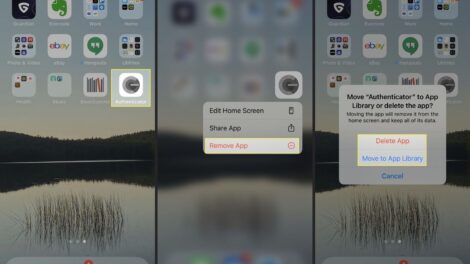
Add Comment