If you’ve recorded shows or movies on YouTube TV and want to remove them from your library to free up space or simply declutter your recordings, you can easily delete them. In this guide, we’ll walk you through the steps to delete recordings on YouTube TV using both the web version and the mobile app.
Deleting Recordings on YouTube TV (Web Version)
Follow these steps to delete recordings using the YouTube TV website:
Step 1: Sign in to YouTube TV
Open your web browser and navigate to the YouTube TV website (tv.youtube.com). Sign in to your account if you’re not already logged in.
Step 2: Access the Library
Once you’re signed in, click on the “Library” tab in the top navigation menu. This will take you to your recorded shows and movies.
Step 3: Locate the Recording
In the Library, browse through your recordings until you find the show or movie you want to delete. You can use the search bar to quickly find a specific recording.
Step 4: Delete the Recording
Hover your mouse over the recording you want to delete. Click on the three dots icon that appears in the top-right corner of the recording’s thumbnail. From the dropdown menu, select “Remove from Library.” Confirm the deletion by clicking “Remove” in the pop-up window.
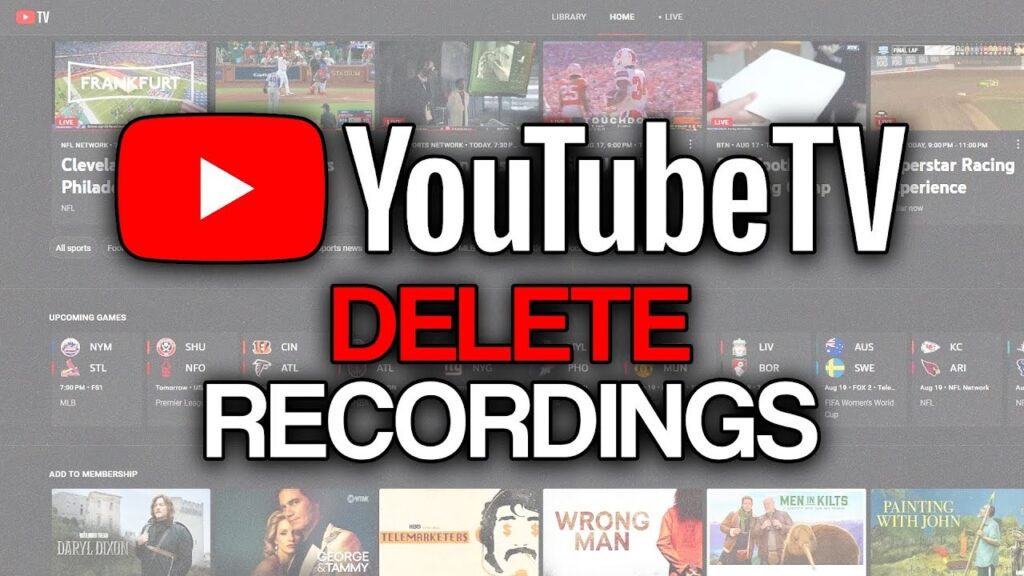
Deleting Recordings on YouTube TV (Mobile App)
If you’re using the YouTube TV mobile app on your iOS or Android device, follow these steps to delete recordings:
Step 1: Open the YouTube TV App
Launch the YouTube TV app on your mobile device. If you’re not already logged in, enter your account credentials to sign in.
Step 2: Go to the Library
Tap on the “Library” tab located at the bottom of the screen. This will display all your recorded shows and movies.
Step 3: Find the Recording to Delete
Scroll through your recordings in the Library until you locate the show or movie you want to remove. You can also use the search function to find a specific recording quickly.
Step 4: Delete the Recording
Tap on the recording you want to delete to open its details page. On the details page, tap on the three dots icon in the top-right corner. From the menu that appears, select “Remove from Library.” Confirm the deletion by tapping “Remove” in the confirmation dialog.
Important Notes
- Deleting a recording from your YouTube TV library is permanent and cannot be undone. Make sure you really want to remove the recording before confirming the deletion.
- Removing a recording from your library does not cancel any future recordings scheduled for that show or movie. If you want to stop recording a specific show, you’ll need to modify your recording settings separately.
- Deleting recordings does not impact your watch history or any other personalized preferences on YouTube TV.
Conclusion
Deleting recordings on YouTube TV is a straightforward process that can be done through both the web version and the mobile app. By following the steps outlined in this guide, you can easily remove any unwanted recordings from your library, freeing up space and keeping your YouTube TV content organized.
If you have any further questions or encounter issues while deleting recordings on YouTube TV, you can refer to the YouTube TV Help Center or contact YouTube TV customer support for assistance.



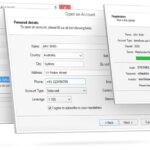


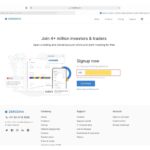
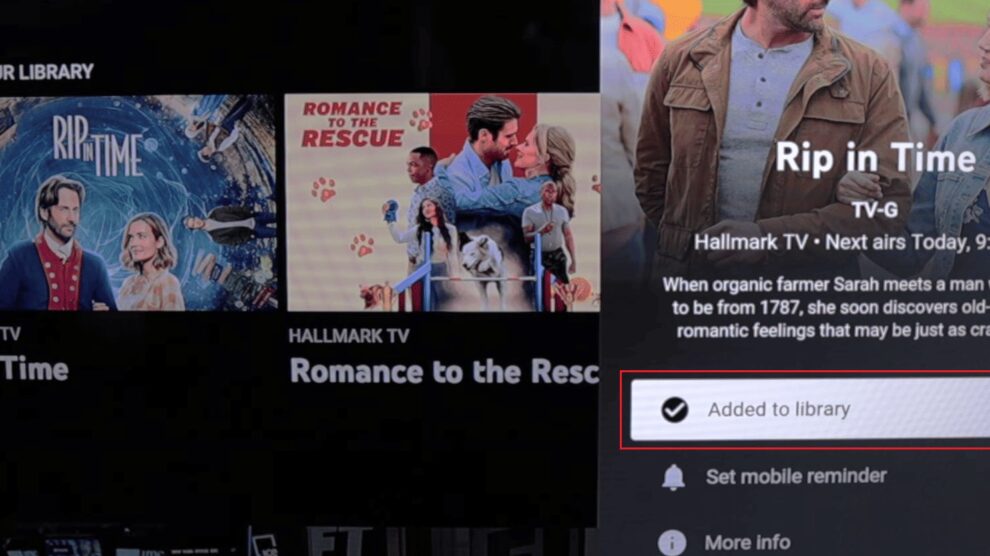

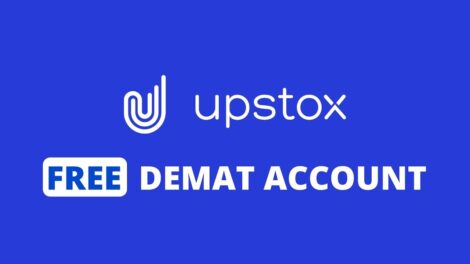
Add Comment