In the dynamic world of data management, Excel offers a versatile feature known as tables, which allow you to organize and manipulate data in a structured format. However, as your spreadsheet evolves, there may come a time when you need to remove a table entirely. In this comprehensive guide, we’ll walk you through the process of deleting tables in Excel, empowering you to maintain a clean and organized spreadsheet environment.
Understanding the Importance of Deleting Tables in Excel
Deleting tables in Excel serves several crucial purposes:
- Simplifying Your Spreadsheet Structure: Removing unnecessary tables can help declutter your Excel document, making it easier to navigate and understand the overall organization of your data.
- Reclaiming Valuable Space: Tables in Excel can consume a significant amount of space, both visually and in terms of file size. Deleting tables can free up valuable real estate on your spreadsheet and optimize storage efficiency.
- Aligning with Your Data Management Needs: If a table no longer serves a purpose or has been replaced by a different data structure, deleting it can help streamline your spreadsheet and ensure it aligns with your current data management requirements.
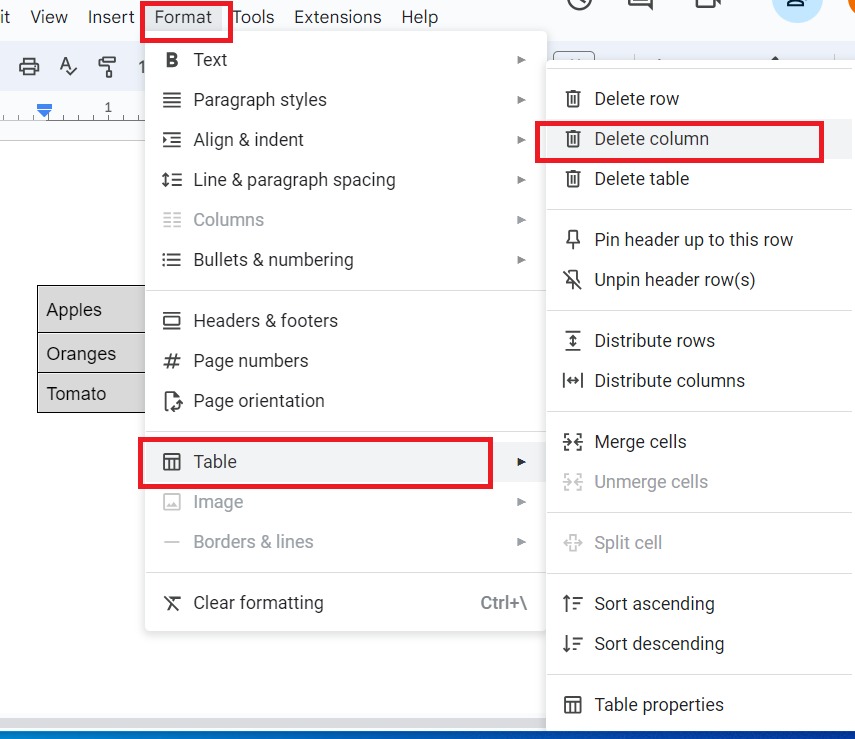
How to Delete a Table in Excel: Step-by-Step Guide
Now, let’s explore the step-by-step process of deleting a table in Excel:
Step 1: Identify the Table to Delete
Begin by identifying the table you want to delete. Tables in Excel are typically indicated by a distinctive table header row and a banded appearance in the data range.
Step 2: Select the Table
To select the table, click anywhere within the table boundaries. This will highlight the entire table, including the header row and all the data rows.
Step 3: Delete the Table
Once the table is selected, you can delete it using one of the following methods:
- Right-click on the selected table and choose “Delete” from the context menu.
- Go to the “Table Design” tab in the Excel ribbon and click the “Delete” button in the “Table” group.
- Press the “Delete” or “Backspace” key on your keyboard.
Step 4: Confirm the Deletion
After deleting the table, your spreadsheet will revert to a standard data range, without the table formatting and structure. Review your data to ensure that the correct table has been removed and that your information is still intact.
Step 5: Regularly Review and Maintain
Deleting tables in Excel should be a part of your ongoing spreadsheet maintenance routine. Regularly review your data structures and identify any tables that are no longer needed or have been replaced by a more suitable data organization method.
Conclusion: Embracing a Decluttered Excel Experience
Deleting tables in Excel is a valuable skill that can help you maintain a clean, organized, and efficient spreadsheet environment. By following the steps outlined in this guide, you can quickly identify and remove unnecessary tables, improving the overall readability, data management, and performance of your Excel documents.
Remember, regular maintenance and optimization of your Excel spreadsheets can have a significant impact on your productivity and the quality of your data. Embrace the power of table deletion, and let the benefits of a decluttered Excel experience transform your data management workflows.







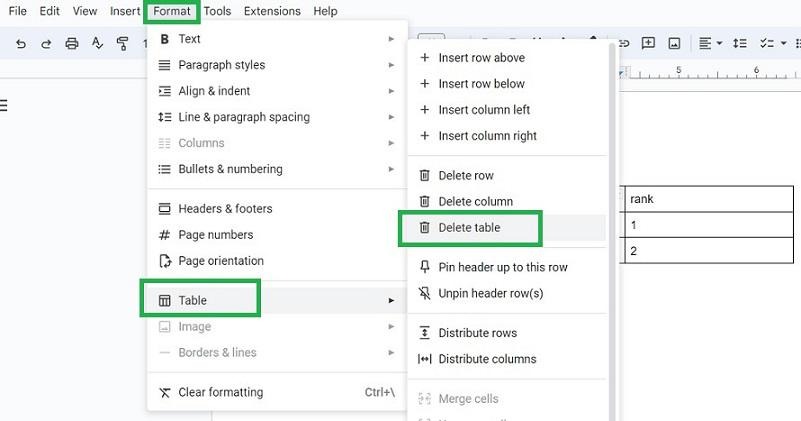


Add Comment