iCloud storage is a powerful feature that allows you to seamlessly backup and sync your data across all your Apple devices. However, there may come a time when you need to free up space in your iCloud storage or simply want more control over your data. In this comprehensive guide, we’ll walk you through the process of deleting your iCloud storage, empowering you to take charge of your digital footprint.
Understanding the Importance of Deleting iCloud Storage
Deleting your iCloud storage can serve several important purposes:
- Regaining Storage Space: If your iCloud storage is nearing its limit, deleting unwanted or unnecessary data can free up valuable space, allowing you to better manage your cloud-based storage.
- Enhancing Privacy and Security: By selectively deleting sensitive or personal data from your iCloud storage, you can minimize the risk of unauthorized access and protect your digital privacy.
- Streamlining Data Management: Periodically reviewing and deleting redundant or outdated files in your iCloud storage can help you maintain a well-organized and efficient cloud-based data ecosystem.
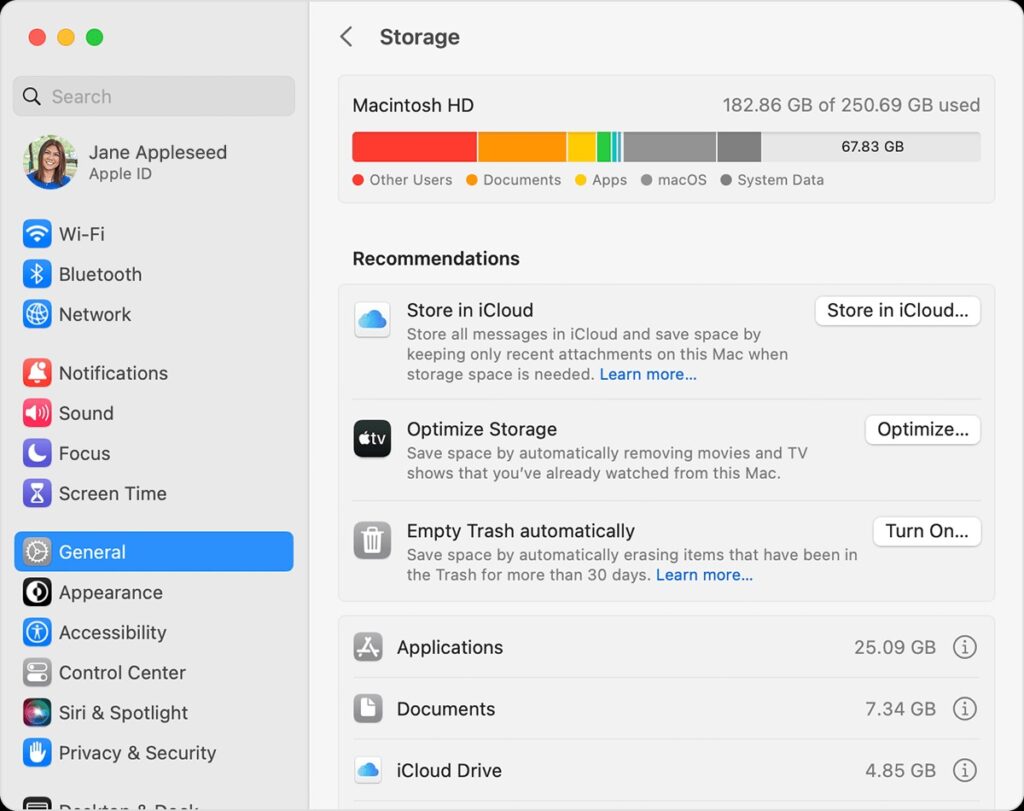
How to Delete iCloud Storage: Step-by-Step Guide
Follow these steps to delete specific files or data from your iCloud storage:
Step 1: Access Your iCloud Storage
- Log in to your iCloud account on the iCloud.com website.
- Click on the “Settings” icon and then select “iCloud”.
- Scroll down to the “iCloud Storage” section to view the storage usage breakdown.
Step 2: Identify the Files or Data to Delete
- Review the list of files and data stored in your iCloud storage.
- Identify the items you no longer need or want to keep in your iCloud storage.
Step 3: Delete the Selected Files or Data
- Click on the file or data you want to delete.
- Click the “Delete” button or option to remove the selected item from your iCloud storage.
- Confirm the deletion when prompted.
Step 4: Verify the Deletion
- Check the updated storage usage in the iCloud storage section to ensure the deleted files or data are no longer present.
- Repeat the deletion process for any additional files or data you want to remove from your iCloud storage.
Conclusion: Embrace a Streamlined iCloud Experience
Deleting iCloud storage can be a powerful tool in managing your digital footprint and optimizing your cloud-based data storage. By following the steps outlined in this guide, you can selectively remove unwanted or unnecessary files, freeing up valuable iCloud space and enhancing your overall iCloud experience.
Remember, the decision to delete iCloud storage should be made thoughtfully, considering the potential impact on your data synchronization and access across your Apple devices. Embrace this empowering change and take control of your iCloud storage, tailoring it to your specific needs and preferences.







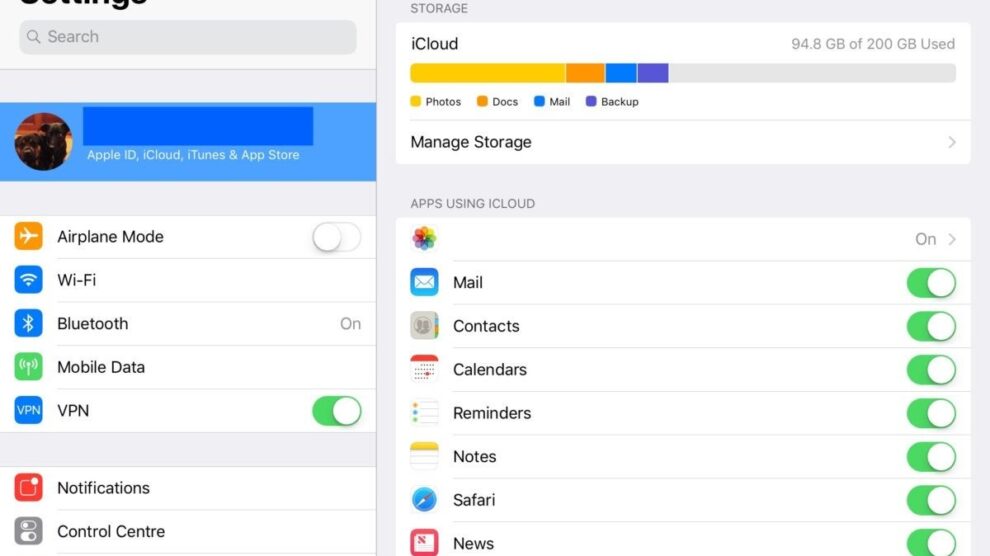


Add Comment