Are your photo libraries on your iPhone cluttered with multiple copies of the same images? Dealing with duplicate photos can be a frustrating experience, taking up valuable storage space and making it difficult to find the unique shots you want to keep. Fear not, iOS users – we’ve got the perfect solution to help you efficiently delete duplicate photos on your iPhone.
Understand the Importance of Deleting Duplicate Photos
Duplicate photos can quickly accumulate on your iPhone, particularly if you regularly take screenshots, receive images from friends and family, or have multiple photo-taking apps installed. These duplicate files not only consume precious storage space but can also make it challenging to manage and organize your photo library effectively.
By removing duplicate photos, you can:
– Free up valuable storage on your iPhone
– Improve the overall organization and searchability of your photo library
– Enhance your device’s performance by reducing the number of files it has to process
– Streamline your backup and sync processes, ensuring your unique photos are properly backed up
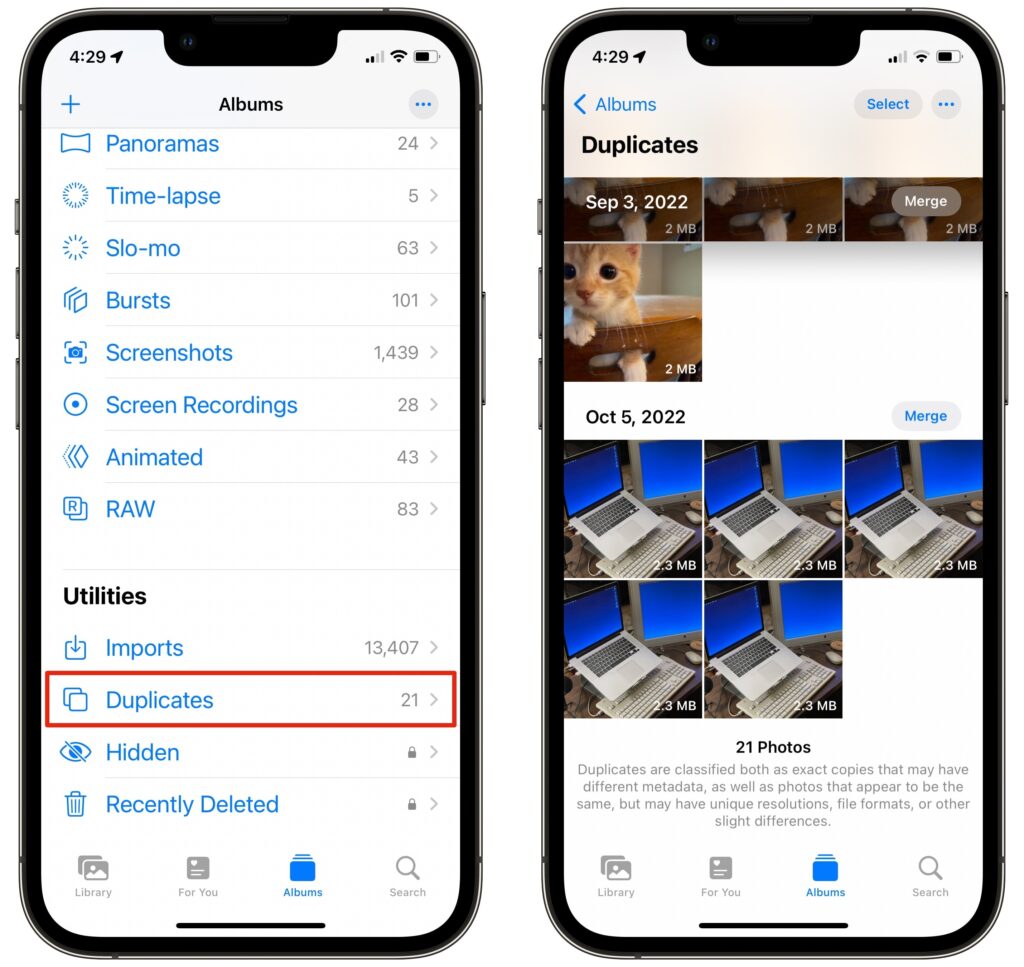
How to Identify and Delete Duplicate Photos on Your iPhone
Thankfully, there are several efficient methods to identify and delete duplicate photos on your iPhone. Let’s explore the step-by-step process:
Method 1: Using the Built-in Photos App
1. Open the Photos app on your iPhone.
2. Tap on the “Albums” tab at the bottom of the screen.
3. Scroll down and locate the “Duplicate” album.
4. Review the photos in the “Duplicate” album and select the ones you want to delete.
5. Tap the “Delete” button to remove the selected duplicate photos.
Method 2: Utilizing Third-Party Duplicate Photo Cleaner Apps
1. Download a reliable duplicate photo cleaner app from the App Store, such as Duplicate Photos Cleaner, PhotoSweeper, or Gemini Photos.
2. Launch the app and grant it access to your iPhone’s photo library.
3. The app will scan your photo library and identify any duplicate images.
4. Review the detected duplicates and choose which ones you want to delete.
5. Tap the “Delete” or “Remove” button to permanently delete the selected duplicate photos.
Method 3: Using iCloud Photo Library
1. Ensure that your iPhone’s iCloud Photo Library is enabled.
2. Open the Settings app, tap on your Apple ID, and then select “iCloud.”
3. Scroll down and tap on “Photos.”
4. Verify that “iCloud Photo Library” is turned on.
5. Wait for your photo library to sync with iCloud, which may take some time depending on the size of your library.
6. Once synced, any duplicate photos will be automatically identified and consolidated, allowing you to delete the duplicates.
Tips for Maintaining a Clutter-Free Photo Library
To prevent your iPhone’s photo library from becoming cluttered with duplicate images in the future, consider the following tips:
– Regularly review and delete duplicate photos using the methods outlined above.
– Disable automatic photo-taking features in apps that may create unnecessary duplicates.
– Encourage your friends and family to send unique photos, rather than forwarding the same images.
– Organize your photo library by creating albums and folders to keep your images well-structured.
By following these steps and maintaining a proactive approach to managing your iPhone’s photo library, you can keep your device clutter-free and enjoy a seamless photo-viewing and sharing experience.







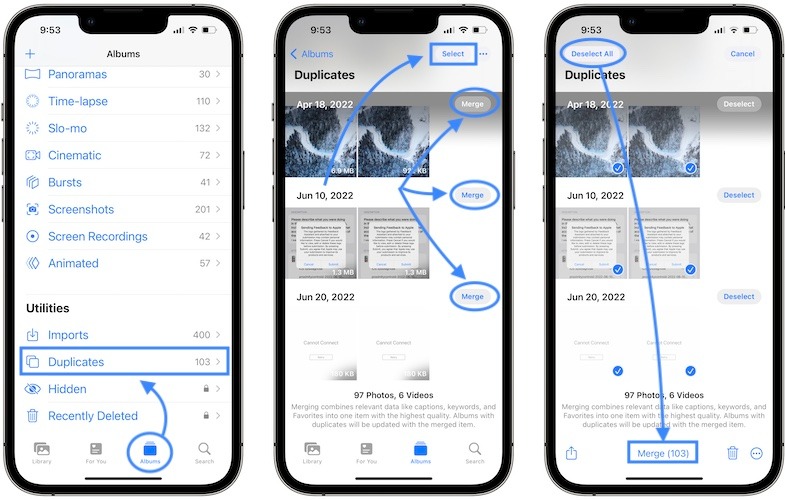


Add Comment