In the fast-paced digital world, our iPhones are essential tools that help us stay connected, productive, and entertained. Over time, however, the accumulation of cache files can slow down your device’s performance and consume valuable storage space. This comprehensive guide will walk you through the process of deleting cache on your iPhone, ensuring a smoother and more efficient user experience.
Understanding Cache on Your iPhone
Cache is a type of temporary data that your iPhone stores to improve performance and speed up certain processes. It includes things like web browsing history, app data, and system files. While cache can be beneficial, it can also become bloated, leading to slower device performance and reduced storage capacity.
Benefits of Deleting Cache on Your iPhone
Regularly deleting cache on your iPhone can provide several advantages:
- Improved Device Performance: Clearing cache can help free up system resources, resulting in faster app loading times, smoother scrolling, and reduced lag.
- Increased Storage Space: Removing cached data can reclaim valuable storage space on your iPhone, allowing you to store more photos, videos, and other files.
- Enhanced Privacy and Security: Deleting cache can help protect your online activities and personal information by removing traces of your browsing history and app usage.
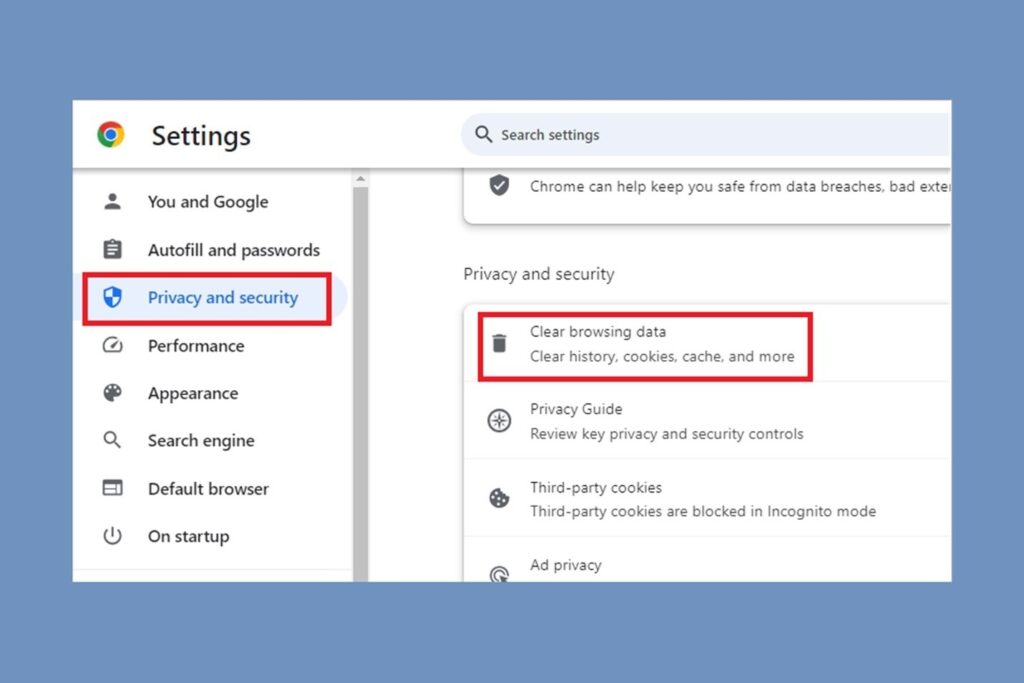
How to Delete Cache on Your iPhone
There are several ways to delete cache on your iPhone. Here are the most common methods:
Clearing Safari Cache
- Open the Settings app on your iPhone.
- Tap on Safari.
- Scroll down and tap on Clear History and Website Data.
- Confirm the action by tapping Clear History and Data.
Clearing App Cache
- Open the Settings app on your iPhone.
- Tap on General.
- Tap on iPhone Storage.
- Locate the app you want to clear cache for and tap on it.
- Tap on Offload App or Delete App, then reinstall the app to clear its cache.
Using a Third-Party Cache Cleaning App
- Download a cache cleaning app from the App Store, such as CCleaner or CleanMyPhone.
- Open the app and grant the necessary permissions.
- Follow the app’s instructions to scan and delete the cache files on your iPhone.
Maintaining a Clean iPhone: Additional Tips
To keep your iPhone running smoothly, consider these additional tips:
- Schedule Regular Cache Cleanups: Set a recurring reminder to delete cache on your iPhone, such as once a month or after major system updates.
- Manage App Data: Review and delete unused or large apps to free up storage space and minimize the accumulation of cache files.
- Enable Automatic Cache Deletion: Check if your iPhone or specific apps have options to automatically clear cache on a regular basis.
- Monitor Storage Usage: Regularly check your iPhone’s storage usage to identify and address any cache-related issues or high storage consumption.
Unleash the Power of a Faster, Cleaner iPhone
By following this comprehensive guide, you’ve gained the knowledge and skills to effectively delete cache on your iPhone, optimizing its performance and storage capacity. Embrace this newfound control over your device’s cache and enjoy a smoother, more efficient iPhone experience.
Remember, maintaining a clean and well-optimized iPhone is key to unlocking its full potential. Take the necessary steps to manage your cache, and experience the benefits of a faster, more responsive, and better-organized mobile device.







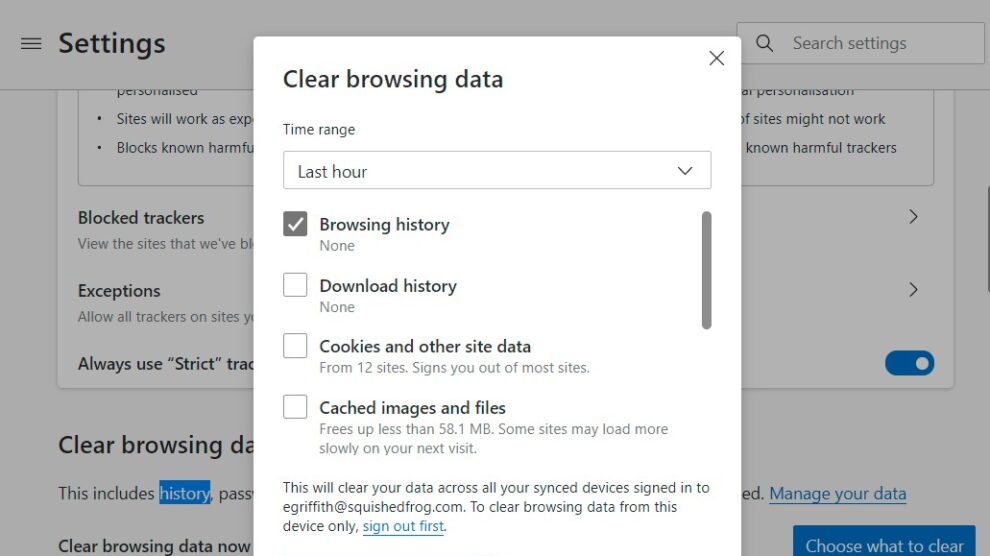


Add Comment