In the world of data management, Excel remains a versatile and powerful tool for organizing, analyzing, and visualizing information. However, as your spreadsheets grow in complexity, the accumulation of empty rows can quickly lead to a cluttered and inefficient document. In this comprehensive guide, we’ll walk you through the various methods of deleting empty rows in Excel, empowering you to maintain a clean and organized spreadsheet environment.
Understanding the Importance of Deleting Empty Rows in Excel
Deleting empty rows in Excel serves several crucial purposes:
- Improved Readability and Navigation: Removing unnecessary empty rows can make your spreadsheet more readable and easier to navigate, allowing you and your team to focus on the relevant data without distractions.
- Enhanced Data Analysis and Visualization: Eliminating empty rows can ensure that your data is presented in a more streamlined and coherent manner, making it easier to perform calculations, create charts, and generate meaningful insights.
- Optimized Storage and Performance: Excessively large Excel files with many empty rows can slow down your computer’s performance and consume more storage space. Deleting these rows can help optimize the file size and enhance the overall efficiency of your spreadsheet.

How to Delete Empty Rows in Excel: Step-by-Step Guide
Now, let’s explore the various methods of deleting empty rows in Excel:
Method 1: Deleting Empty Rows Manually
To delete empty rows manually, follow these steps:
- Identify the empty rows you want to delete by visually scanning your spreadsheet.
- Select the empty rows by clicking on the row numbers.
- Right-click on the selected rows and choose “Delete” from the context menu.
Method 2: Using the “Go To” Feature
If your spreadsheet has a large number of empty rows, you can use the “Go To” feature to quickly locate and delete them:
- Press the “Ctrl + G” shortcut to open the “Go To” dialog box.
- In the “Go To” dialog box, enter the following formula:
=ISBLANK(A1)and click “OK”. - This will select all the empty rows in your spreadsheet.
- Right-click on the selected rows and choose “Delete” from the context menu.
Method 3: Using the “Filter” Function
You can also use the “Filter” function to identify and delete empty rows:
- Select the entire range of data in your spreadsheet.
- Click on the “Data” tab in the Excel ribbon and then click the “Filter” button.
- Click the filter icon in the header row and select “Filter for empty cells”.
- This will select all the empty rows in your spreadsheet.
- Right-click on the selected rows and choose “Delete” from the context menu.
Method 4: Applying Conditional Formatting
Another approach to identifying and deleting empty rows is to use conditional formatting:
- Select the entire range of data in your spreadsheet.
- Go to the “Home” tab and click on “Conditional Formatting”.
- Choose “Highlight Cell Rules” and then select “Blank”.
- This will highlight all the empty rows in your spreadsheet.
- Right-click on the highlighted rows and choose “Delete” from the context menu.
Conclusion: Maintaining a Clutter-Free Excel Spreadsheet
Deleting empty rows in Excel is a valuable skill that can help you maintain a clean, organized, and efficient spreadsheet environment. By following the methods outlined in this guide, you can quickly identify and remove unwanted empty rows, improving the overall readability, data analysis, and performance of your Excel documents.
Remember, regular maintenance and optimization of your Excel spreadsheets can have a significant impact on your productivity and the quality of your data. Embrace the power of empty row deletion, and let the benefits of a decluttered Excel experience transform your data management workflows.







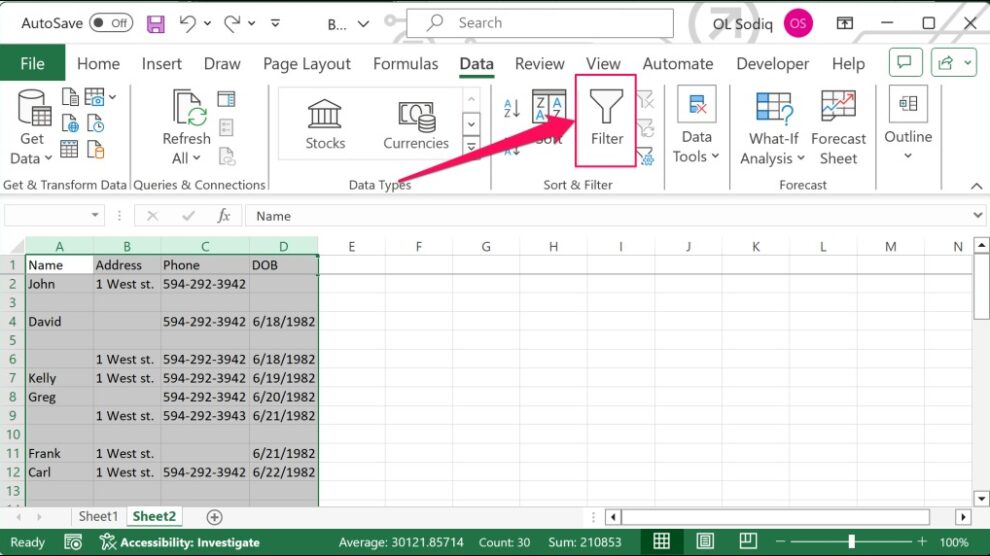


Add Comment