If you are wondering why the top of your phone is blurry, then you should read this guide on Troubleshooting Blurry iPhone Screen.
Multiple iPhone users have expressed frustration over the occurrence of a blurred top left corner on their devices, making it difficult to perceive the content displayed in that area. Additionally, the blurriness obstructs the view of the time, as it covers a significant portion of the notification bar. In this article, we will explore the possible causes of this issue and suggest effective solutions to resolve it.
The top left side of your iPhone screen may exhibit blurriness due to a software-related problem. Thankfully, there are several straightforward methods to address this issue and restore the clarity of your device. Let’s delve into the reasons behind the blurry screen and discover practical ways to rectify this problem.
Why is the Top Left of Your iPhone Screen Blurry?
iPhones are renowned for their exceptional build quality and smooth software experience. However, a considerable number of users have reported encountering blurriness in the top left side of their screens, akin to the background of photos captured by a DSLR camera. Despite attempts to reset their devices to factory settings, users have not found a permanent solution to this problem. It is worth noting that this issue is predominantly software-related rather than being caused by a hardware malfunction.
As the legendary Steve Jobs once said, “Innovation distinguishes between a leader and a follower.” Apple has consistently revolutionized the smartphone industry, but the blurry screen problem remains a persistent challenge for many iPhone users. To help you regain the visual clarity on your iPhone, we present a variety of practical solutions.
How to Fix Blurry Screen on the iPhone
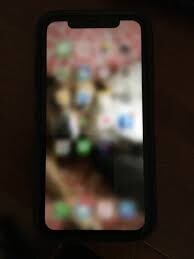
Restart Your Device
Restarting your iPhone can effectively resolve the issue of a blurry screen by refreshing the apps and programs running in the background. This method is particularly helpful if the cause of the blurriness is an app glitch or a software crash.
For iPhones without the Face ID feature:
- Hold the Power button to display the “Slide to Power Off” option.
- Drag the icon from left to right to power down your device.
For iPhones with Face ID:
- Press and hold the Side button along with the Volume up or down button simultaneously.
- The “Slide to Power Off” option will appear on the screen.
- Swipe the power icon to the right to shut down your device.
Wait for a few minutes after your iPhone has shut down. For iPhones without Face ID, hold the Power button until the Apple logo appears on the screen. For iPhones with Face ID, hold the Side button until the Apple logo is displayed.
Troubleshooting Specific Apps
If the blurriness is specific to a particular app, the problem may lie with the app itself rather than your device. It is advisable to check for updates, as app developers frequently release bug fixes through updates. If the blurry screen persists even after updating the app, consider deleting and reinstalling it.
Addressing Blurriness While Streaming Videos
While watching videos on your iPhone, you may encounter a blurry screen. In most cases, this is not a device-related issue but rather occurs when viewing low-quality videos. A weak internet connection is often the culprit behind poor video quality. To enhance your viewing experience, switch to Wi-Fi if you are currently using mobile data.
Additionally, you can adjust the video quality of YouTube videos by tapping the gear icon on the screen. From the pop-up list, select the Quality option to modify the video’s resolution. Opting for a higher resolution ensures a clearer and less blurry video.
Recommended:
- Boosting productivity with iPhone Shortcuts
- Which mobile phone emits the most radiation
- How to Enable and use Darkmode on an iPhone
Fixing Blurry Screen by Changing Display Settings
According to anecdotal evidence, some individuals have found success in resolving the blurry screen problem on their iPhones by adjusting the device’s day and night mode settings, without the need for a device restart. To modify the display settings on your iPhone, follow these steps:
- Go to the Settings app on your iPhone.
- Select “Display & Brightness” from the list of options.
- Switch between Light and Dark Mode to eliminate the blurry corner on your device’s screen.
Is Your iPhone Screen Still Blurry?
If you have attempted all of the above solutions and the blurry screen issue persists, it may be time to seek professional assistance. If your iPhone is still under warranty, it is advisable to contact Apple for support. There is a possibility that your device has a hardware problem that requires repair or replacement.
As the late technology visionary, Steve Jobs, once said, “Innovation is the ability to see change as an opportunity, not a threat.” Apple customers are fortunate to have various avenues of support available, including online assistance, in-person appointments, and mail-in services. However, it is recommended to schedule an appointment before visiting your nearest Apple Store to ensure prompt attention and support.
In conclusion, the occurrence of a blurry top left corner on your iPhone screen can be attributed to a software-related issue. By following the troubleshooting steps outlined in this article, such as restarting your device, checking specific apps for updates, adjusting video quality, and modifying display settings, you can potentially resolve the problem. Should these measures prove ineffective, contacting Apple support becomes essential. Remember, innovation and technological progress are driven by overcoming challenges, and Apple’s dedicated customer support aims to ensure a seamless user experience.r







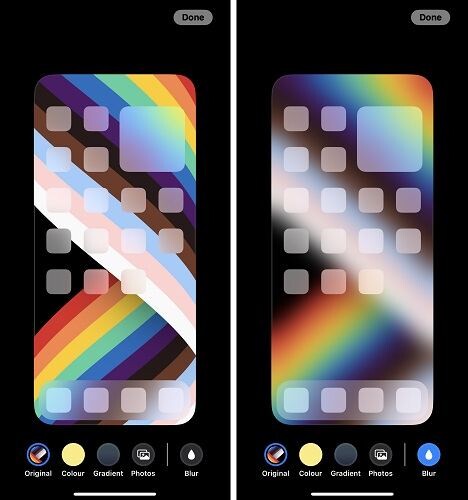


Add Comment