As your Outlook email account grows over time, you may find yourself with dozens or even hundreds of folders and subfolders cluttering up your navigation pane. Perhaps you created specific folders for projects that are now complete, or maybe you just want to simplify your folder structure. Whatever the reason, Outlook allows you to permanently delete any folders you no longer need.
What Happens When You Delete an Outlook Folder?
Before going through the process of deleting folders in Outlook, it’s important to understand exactly what will occur:
- The folder and all its contents will be permanently removed – This includes any emails, contacts, tasks, notes, or other data stored within that specific folder.
- Any subfolders will also be deleted – If the folder you delete contains additional nested subfolders, those will be removed as well along with their contents.
- Deleted folder data cannot be recovered – Once a folder is permanently deleted in Outlook, there is no way to restore or undo the deletion, even by contacting Microsoft support.
For these reasons, it’s recommended to ensure you don’t need any of the information or data contained within a folder before deleting it. If needed, you can move important emails or other items out of the folder first.
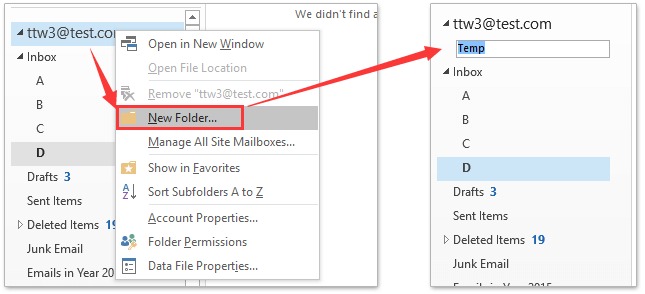
How to Permanently Delete Folders in Outlook
If you’re ready to start removing unwanted folders from your Outlook account, follow these steps:
- Open your Outlook mailbox and locate the folder you wish to delete in the navigation pane
- Right-click on the folder and select “Delete Folder” from the context menu
- A confirmation window will appear – click “Yes” to proceed with deleting the folder
- If the folder contains any subfolders, select the appropriate option for deleting them as well
- The folder and all its contents will now be permanently deleted
Recovering a Recently Deleted Outlook Folder
In the event you accidentally delete an Outlook folder you didn’t mean to, there is a way to recover it – but you’ll need to act quickly. Deleted folders are stored in the “Deleted Items” section of your folder list for 30 days before being permanently purged.
To attempt recovering a recently deleted folder:
- In Outlook, go to the “Deleted Items” folder in your folder list
- Locate the folder you wish to recover in the “Deleted Items” list
- Right-click on the folder and select “Move…” then choose a destination folder
This will restore the deleted folder back to your account exactly as it was prior to deletion. Just be sure to do this recovery within 30 days, otherwise the folder data will be permanently lost.
By periodically deleting any folders in Outlook you no longer need, you’ll help keep your email workspace clean, organized, and free of clutter to enhance productivity.







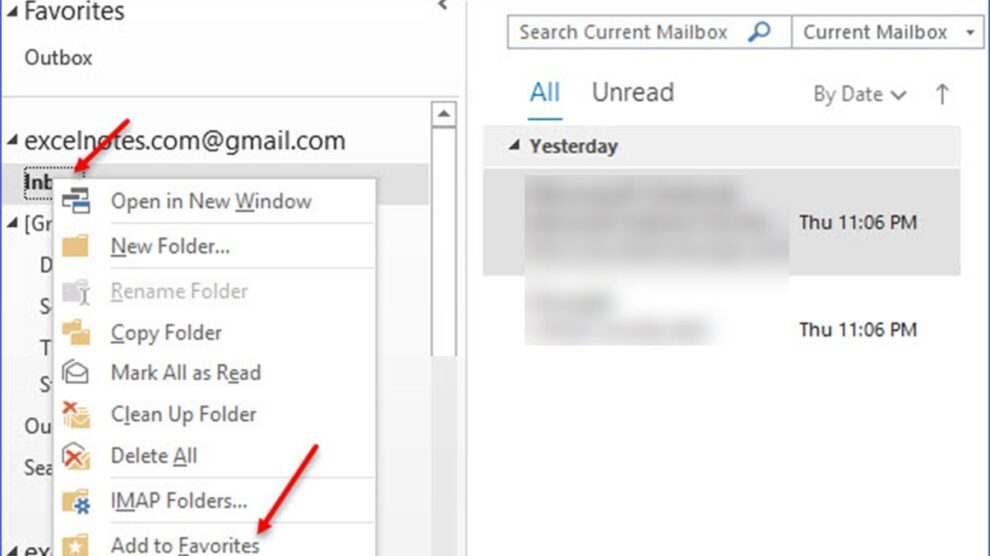


Add Comment