Over time, your iPhone’s contact list can become cluttered with outdated or duplicate contacts. Instead of deleting contacts one by one, iOS offers a convenient way to delete multiple contacts simultaneously. This guide will walk you through the process of efficiently removing multiple contacts from your iPhone.
Steps to Delete Multiple Contacts on iPhone
Step 1: Open the Contacts App
Locate and open the Contacts app on your iPhone. This is typically represented by a green icon with a stylized image of a person.
Step 2: Select the Contacts You Want to Delete
Once in the Contacts app, follow these steps:
- Tap the “Groups” button at the top left of the screen.
- Select the group or source where the contacts you want to delete are located (e.g., iCloud, Gmail, or “All Contacts”).
- Tap the “Select” button in the top right corner of the screen.
- Tap the circular icons next to the contacts you want to delete to select them. A checkmark will appear next to each selected contact.
Step 3: Delete the Selected Contacts
After selecting the contacts you want to delete, follow these steps:
- Tap the “Delete” button at the bottom of the screen.
- A confirmation prompt will appear asking if you want to delete the selected contacts. Tap “Delete Contacts” to confirm.
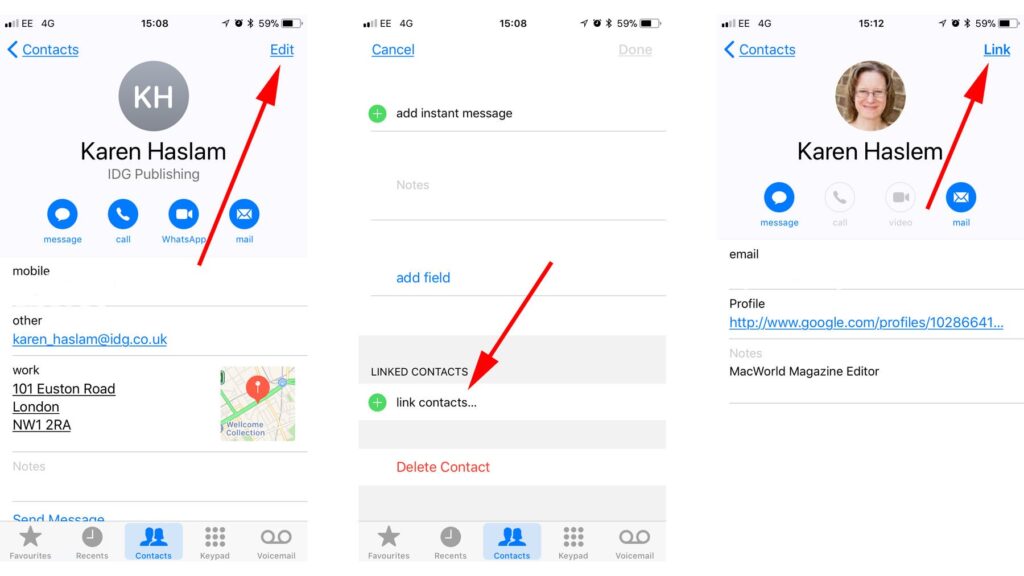
Additional Tips
Deleting All Contacts from a Specific Account
If you want to delete all contacts from a specific account or source (e.g., iCloud, Gmail, or Exchange), follow these steps:
- Open the Contacts app and tap “Groups.
- Select the account or source you want to delete contacts from.
- Tap “Select All” in the top right corner.
- Tap the “Delete” button at the bottom of the screen.
- Confirm by tapping “Delete Contacts.”
Deleting Contacts from iCloud.com
You can also delete contacts from your iCloud account using the iCloud.com website. This can be useful if you want to delete contacts across all your Apple devices:
- Go to iCloud.com and sign in with your Apple ID.
- Click on the “Contacts” icon.
- Select the contacts you want to delete by clicking the circular icons next to their names.
- Click the “Delete” button at the bottom of the window.
- Confirm the deletion by clicking “Delete” in the popup window.
Conclusion
Deleting multiple contacts on your iPhone can help declutter your contact list and keep it organized. By following the steps outlined in this guide, you can efficiently remove multiple contacts simultaneously, saving you time and effort compared to deleting contacts one by one. Remember to exercise caution when deleting contacts, as the process is irreversible.







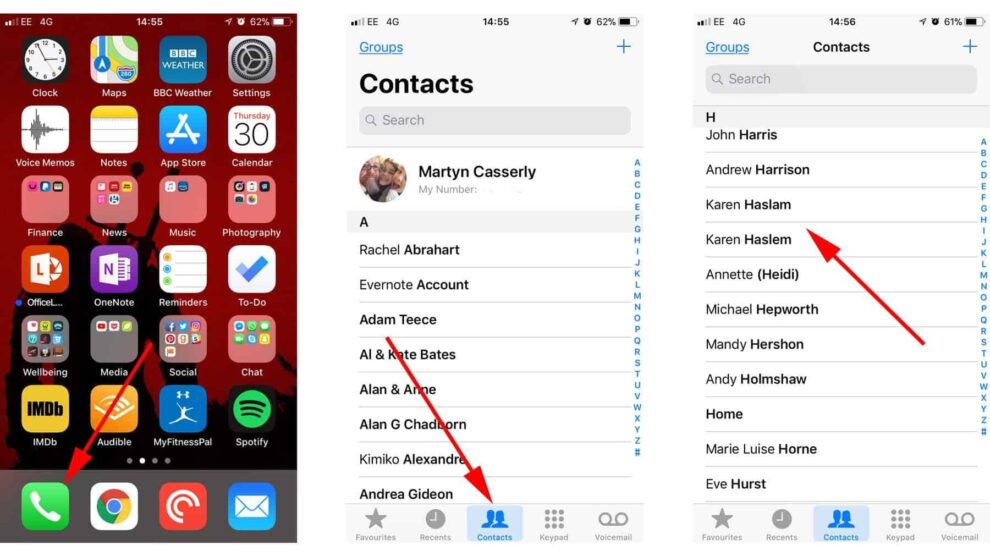


Add Comment