Your browser history is a valuable resource that helps you quickly revisit websites you’ve previously visited. However, it can also become a privacy concern, especially if you share your device with others or use public computers. Fortunately, modern web browsers provide convenient options to delete your browsing history, ensuring that your online activities remain private and secure.
Deleting History in Google Chrome
- Open Google Chrome and click on the three-dot menu icon in the top-right corner.
- Select “History” from the drop-down menu.
- In the History window, click on “Clear browsing data.”
- Select the time range for which you want to delete your history (e.g., last hour, last day, last week, etc.).
- Check the boxes next to “Browsing history” and any other data types you want to clear (e.g., cookies, cached images and files).
- Click “Clear data” to complete the process.
Deleting History in Mozilla Firefox
- Open Mozilla Firefox and click on the three-line menu icon in the top-right corner.
- Select “Settings” (or “Preferences” on macOS).
- In the Settings window, scroll down and click on “Privacy & Security” in the left-hand menu.
- Under the “Cookies and Site Data” section, click on “Clear Data.”
- Select the time range for which you want to delete your history.
- Check the boxes next to “Browsing & Download History” and any other data types you want to clear.
- Click “Clear” to complete the process.
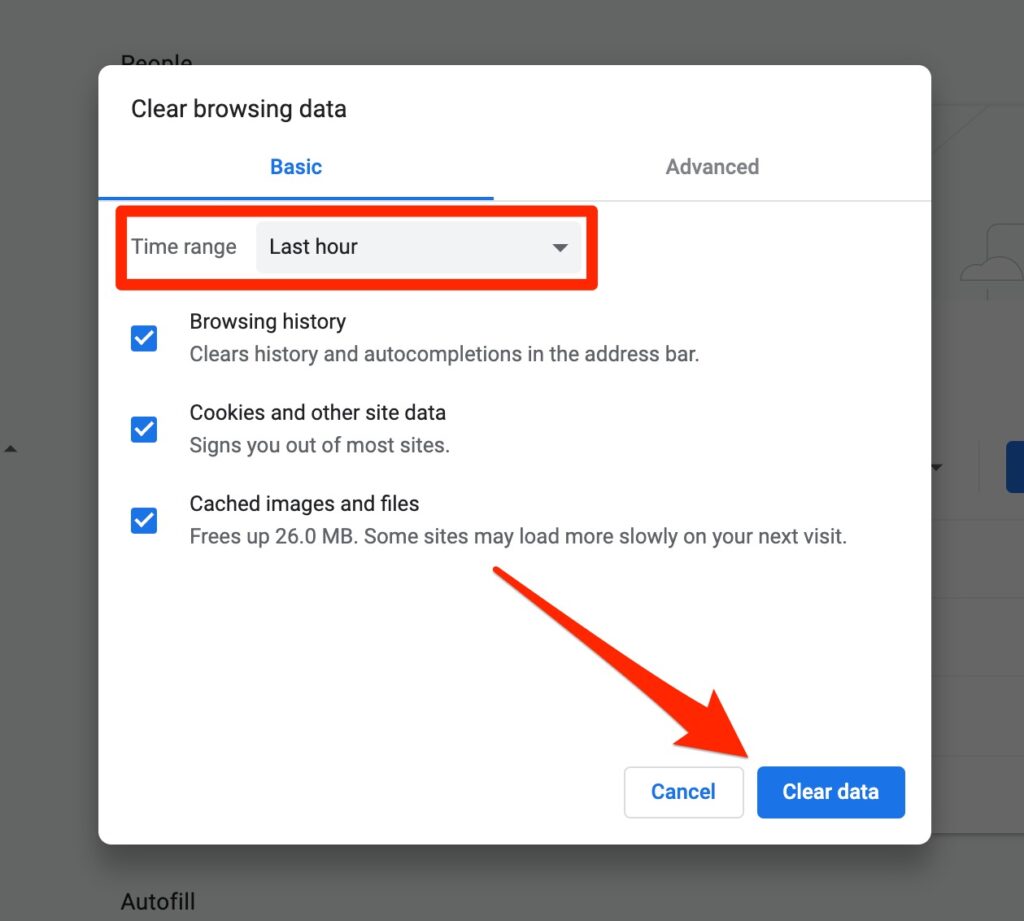
Deleting History in Microsoft Edge
- Open Microsoft Edge and click on the three-dot menu icon in the top-right corner.
- Select “Settings” from the drop-down menu.
- In the Settings window, click on “Privacy, search, and services” in the left-hand menu.
- Under the “Clear browsing data” section, click on “Choose what to clear.”
- Select the time range for which you want to delete your history.
- Check the boxes next to “Browsing history” and any other data types you want to clear.
- Click “Clear now” to complete the process.
Deleting History on Mobile Devices
The process for deleting browser history on mobile devices (smartphones and tablets) may vary slightly depending on the device and operating system. However, most mobile browsers provide a similar approach:
- Open the mobile browser and navigate to the settings or options menu.
- Look for an option labeled “Privacy” or “Clear browsing data.”
- Select the time range for which you want to delete your history.
- Check the boxes next to “Browsing history” and any other data types you want to clear.
- Confirm the deletion by tapping “Clear” or “OK.”
Additional Tips
- Consider using private or incognito browsing modes when you don’t want your activities to be recorded in your browsing history.
- Regularly delete your browsing history to maintain your privacy and reduce the risk of unauthorized access to your online activities.
- If you’re concerned about online tracking and targeted advertising, consider installing a reputable ad-blocker or privacy extension in your web browser.







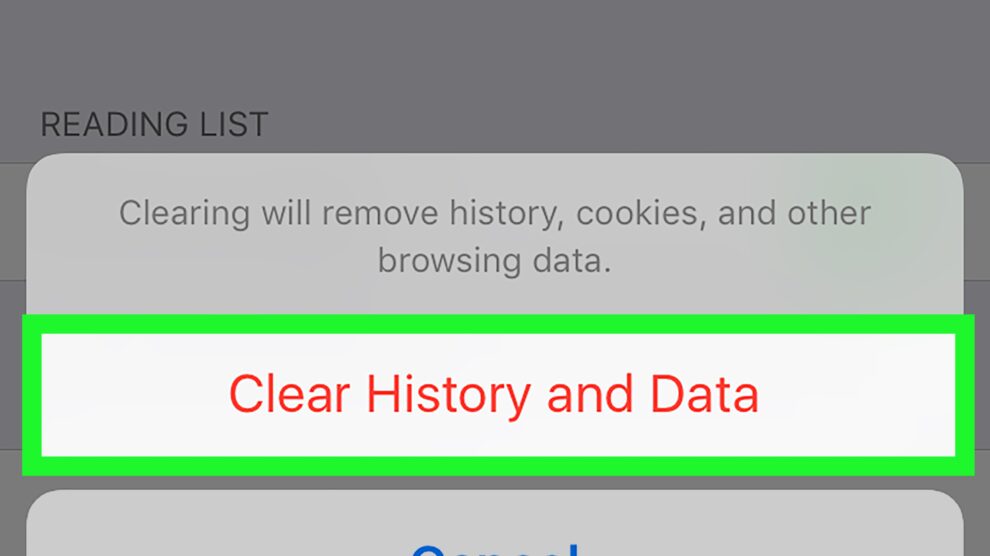


Add Comment