Refreshing your music experience by clearing the queue on Spotify can help you regain control over what plays next, whether you’re wrapping up a listening session or simply want a change in your musical atmosphere. This guide will walk you through the steps to effectively clear your queue on Spotify, ensuring that your next music listening session starts fresh.
What is Spotify’s Queue and Why Clear It?
Spotify’s queue feature allows users to line up songs they want to listen to next, offering the ability to manage what plays in the immediate future without altering their playlists. Clearing your queue can be useful if you’ve added songs you no longer wish to hear or if you want to start a new music session with a clean slate.
Steps to Clear Your Queue on Spotify
Clearing your queue in Spotify is straightforward. Here’s how to do it on both mobile devices (iOS and Android) and desktop (Windows and macOS).
On Mobile (iOS and Android):
- Open the Spotify App: Launch Spotify on your mobile device.
- Go to Your Queue: Tap on the ‘Now Playing’ bar at the bottom of the screen to bring up the song that’s currently playing.
- Access the Queue: Tap on the queue icon, which typically looks like two lines and three dots or a list icon, located in the lower-right corner of the ‘Now Playing’ screen.
- Clear the Queue:
- If you want to remove individual songs, swipe left on a song and tap ‘Remove’.
- To clear the entire queue, you will need to manually remove each track as Spotify does not currently offer a ‘Clear Queue’ button on mobile devices.
On Desktop (Windows and macOS):
- Open Spotify: Start Spotify on your desktop computer.
- Access the Queue: Click on the queue icon in the bottom-right corner next to the volume control. This will open your Play Queue.
- Clear the Queue:
- To remove individual songs, click the ‘Remove from Queue’ button (represented by a circle with a minus sign) next to each song.
- To clear the entire queue, you can right-click on the songs and select ‘Remove from Queue’, or you may need to click each removal button individually, as Spotify does not have a single ‘Clear All’ option.
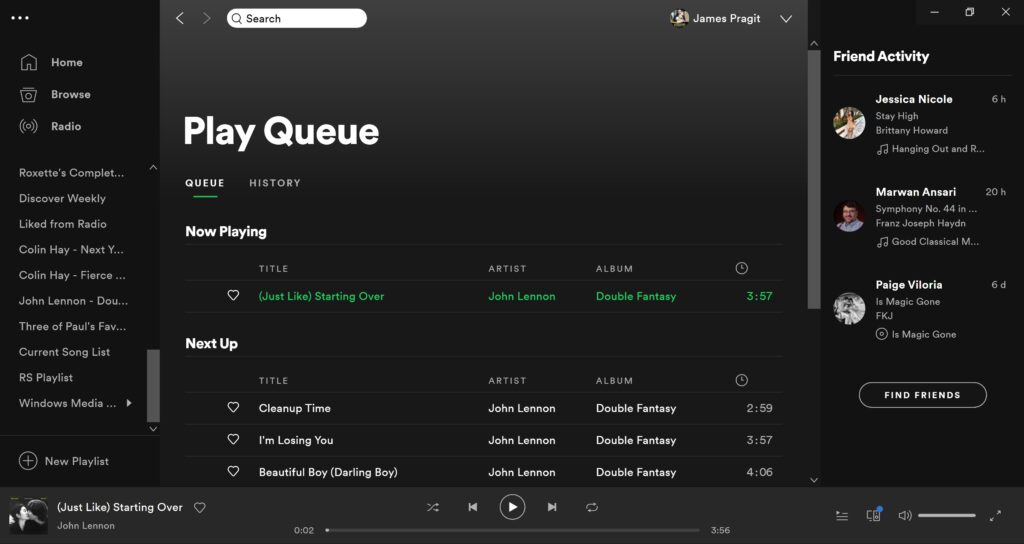
Considerations Before Clearing Your Spotify Queue
- Playback Continuation: Clearing your queue will stop Spotify from automatically playing queued tracks next, but Spotify may continue playing similar music based on your listening history if Autoplay is enabled.
- Playlist Impact: Clearing your queue does not affect your saved playlists or your Spotify library, so no saved content will be lost.
FAQs About Managing Spotify’s Queue
Can I save my queue as a playlist?
Yes, you can save your queue as a new playlist on Spotify. Simply access your queue, click on the ‘More’ options (three dots), and select ‘Save as Playlist’.
What happens if I accidentally clear my queue?
Once you clear your queue, you cannot undo this action. Any tracks removed from your queue will need to be added back manually if you want them in your immediate lineup.
Is there a way to set Spotify to clear the queue automatically after playing?
Spotify does not currently offer an option to automatically clear the queue after all songs have been played. The queue will remain until you manually clear it or replace it with new songs.
Conclusion
Clearing your queue on Spotify allows you to manage and refresh your listening experience effectively. Whether you’re using a mobile device or desktop, the process is simple and helps ensure that you only listen to music that suits your current mood or setting. Remember, while Spotify doesn’t offer a one-click solution to clear the entire queue on mobile, managing your queue on a desktop provides slightly more flexibility.







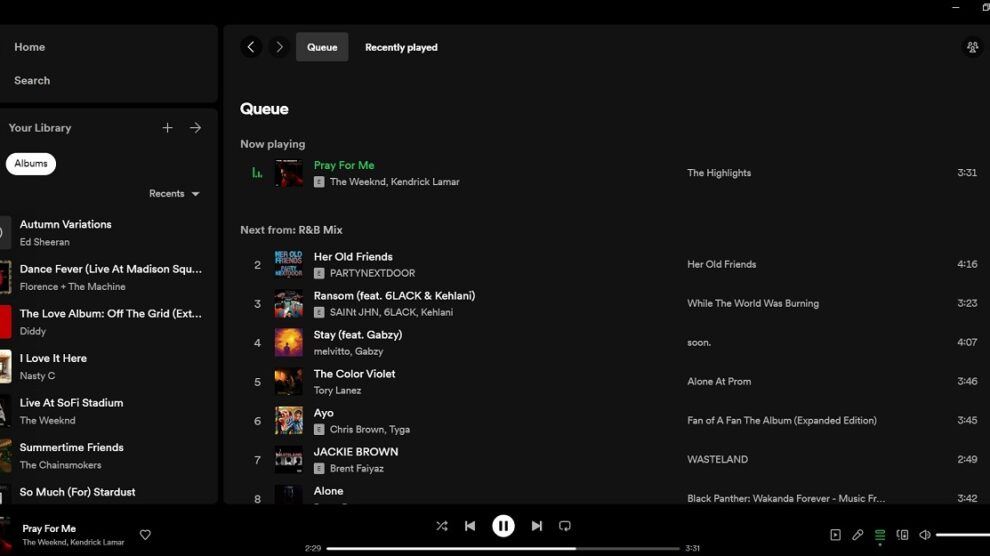


Add Comment