Gmail’s label feature is a powerful organizational tool that allows you to categorize and filter your emails. However, over time, you may accumulate labels that you no longer need or use. In this guide, we’ll walk you through the process of deleting unwanted labels in your Gmail account.
Why Delete Gmail Labels?
There are several reasons why you might want to delete labels in your Gmail account:
1. Decluttering and Organization
As you use Gmail more extensively, you may end up with a large number of labels that are no longer relevant or useful. Deleting these unused labels can help streamline your email organization and make it easier to find important messages.
2. Simplifying Email Management
Having too many labels can sometimes make it more complicated to manage your email. Removing unnecessary labels can help you maintain a clean and efficient inbox.
3. Reducing Cognitive Overload
The more labels you have, the more mental effort it takes to remember and navigate them. Deleting unused labels can help reduce the cognitive load and make your Gmail experience more intuitive.
4. Compliance and Security
If you’re subject to specific data retention or privacy policies, deleting unused labels can help ensure that you’re in compliance and minimize the amount of personal or sensitive information stored in your Gmail account.
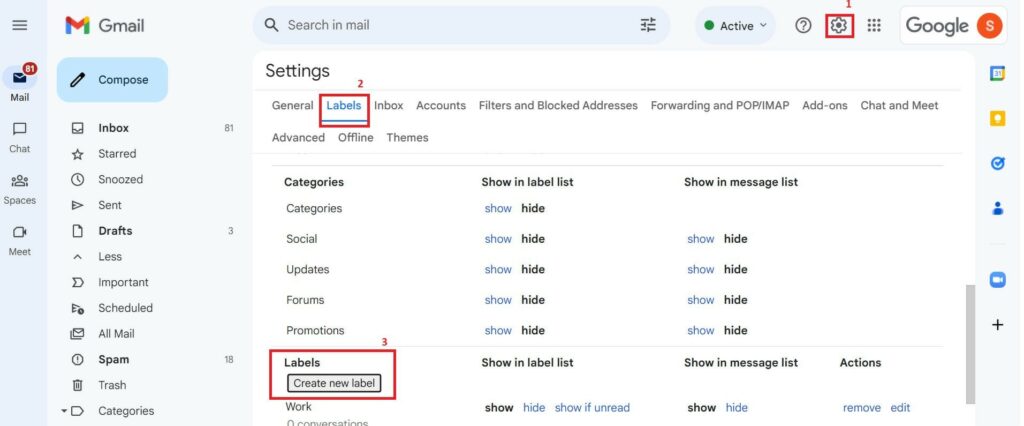
Steps to Delete Labels in Gmail
Follow these steps to delete labels in your Gmail account:
Step 1: Open Gmail and Go to Settings
Log into your Gmail account and click on the gear icon in the top right corner. Then, select “Settings” from the dropdown menu.
Step 2: Navigate to the Labels Tab
In the Settings menu, locate and click on the “Labels” tab.
Step 3: Find the Label You Want to Delete
Scroll through the list of labels on the Labels page. Identify the label you want to delete and click on the “Remove” link next to it.
Step 4: Confirm the Label Deletion
Gmail will prompt you to confirm that you want to delete the selected label. Click “OK” to proceed with the deletion.
Step 5: Repeat for Additional Labels (Optional)
If you have multiple labels you want to delete, repeat steps 3 and 4 for each one.
Important Considerations
Before deleting labels in your Gmail account, keep the following in mind:
1. Existing Labeled Emails
Deleting a label will not delete any emails that were previously labeled with that label. The emails will remain in your inbox, but they will no longer be associated with the deleted label.
2. Default Labels
Gmail comes with several default labels, such as “Inbox,” “Sent,” and “Drafts,” that cannot be deleted. These are essential labels for the proper functioning of your Gmail account.
3. Nested Labels
If a label has sub-labels or nested labels, you’ll need to delete all the sub-labels before you can delete the parent label.
4. Shared Labels
If a label is shared with other users, you may not be able to delete it. In such cases, you’ll need to coordinate with the label owner or administrator to remove the label.
Alternatives to Deleting Labels
If you’re not ready to permanently delete a label, consider these alternatives:
1. Mute the Label
Instead of deleting a label, you can mute it. This will hide any emails with that label from your inbox, but the label and its associated emails will still be accessible in your account.
2. Archive Labeled Emails
If you want to keep the label but don’t need the associated emails in your active inbox, you can archive the labeled emails. This will move them out of your inbox while still preserving the label.
3. Rename the Label
If the label’s name no longer accurately reflects its purpose, you can simply rename it instead of deleting it.
Conclusion
Deleting unused labels in your Gmail account can help streamline your email management and organization. Follow the steps outlined in this guide to identify and remove labels that are no longer necessary. Remember to consider the implications of deleting labels, such as the impact on existing labeled emails and any nested or shared labels.
If you’re unsure about permanently deleting a label, explore the alternative options, such as muting, archiving, or renaming the label. By taking control of your Gmail labels, you can create a more efficient and clutter-free email experience.







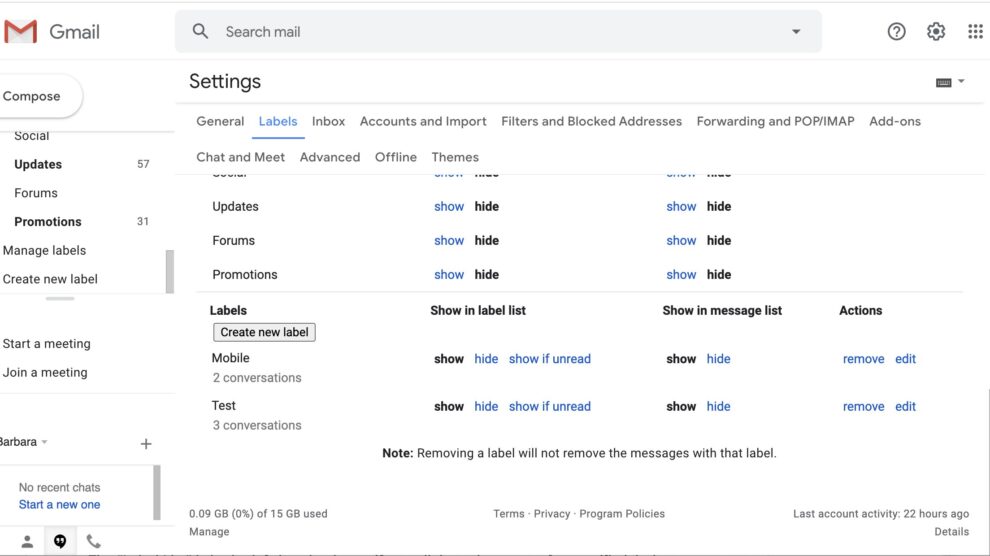


Add Comment