Deleting bookmarks on a Chromebook is a simple process that can help you keep your browser organized and streamlined. Whether you have a few outdated bookmarks or an overwhelming number of them, this guide will walk you through the steps to remove them efficiently.
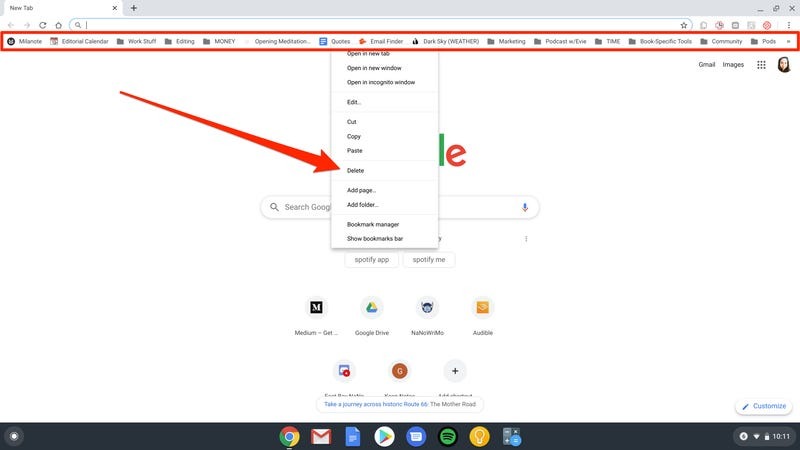
Step 1: Open the Chrome Browser
First, open the Chrome browser on your Chromebook. You can do this by clicking on the Chrome icon on your Chromebook’s taskbar or by searching for “Chrome” in the app launcher.
Step 3: Access the Bookmarks Menu
Once the Chrome browser is open, click on the three-dot menu icon in the top-right corner of the screen. From the dropdown menu, select “Bookmarks” to access your saved bookmarks.
Step 3: Locate the Bookmark You Want to Delete
In the Bookmarks menu, you’ll see a list of all the websites you’ve bookmarked. Scroll through the list and find the bookmark you want to delete.
Step 4: Delete the Bookmark
To delete a bookmark, simply right-click (or tap and hold on a touchscreen) on the bookmark you want to remove, and then select “Delete” from the menu that appears.
Alternatively, you can also delete multiple bookmarks at once by following these steps:
Click on the “Bookmarks” menu in the top-right corner of the Chrome browser.
In the Bookmarks menu, click on the “Organize” button, located in the top-right corner.
In the “Organize Bookmarks” window, select the bookmarks you want to delete by checking the boxes next to them.
Once you’ve selected the bookmarks, click the “Delete” button at the bottom of the window.
Step 5: Confirm the Deletion
After clicking “Delete,” a confirmation window may appear, asking you to confirm that you want to delete the selected bookmark(s). Click “Delete” again to confirm the action.
And that’s it! The bookmark(s) you selected will now be permanently removed from your Chromebook’s Chrome browser.
Remember, deleting bookmarks is a quick and easy way to declutter your browser and improve your overall browsing experience on your Chromebook.







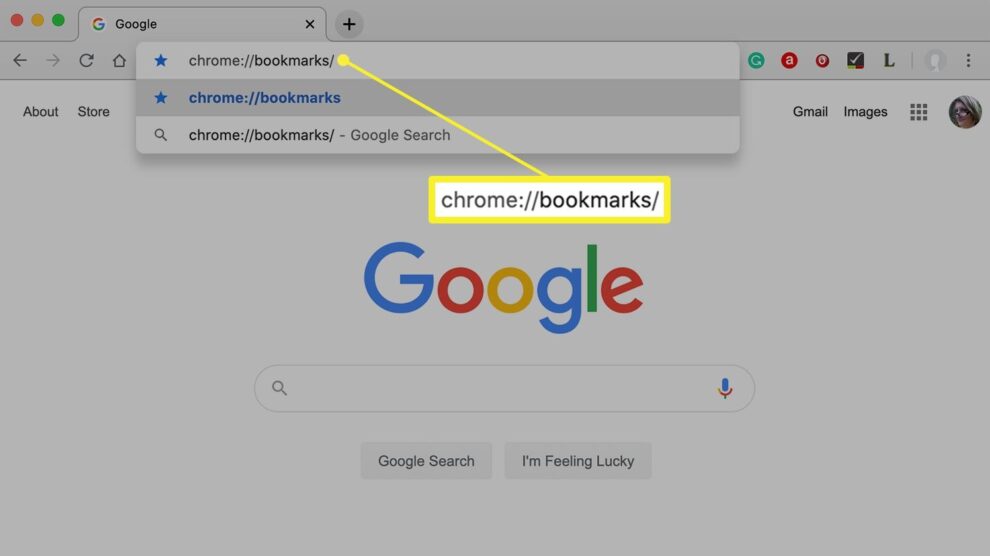


Add Comment