As you use your iPhone, you may accumulate a collection of apps that no longer serve your needs or interests. Deleting these unwanted apps can help declutter your device, improve its performance, and align your digital environment with your current preferences. In this guide, we’ll walk you through the step-by-step process of deleting your iPhone apps, empowering you to take control of your device’s ecosystem.
Why Delete Apps on Your iPhone?
Deleting apps on your iPhonehttps://techychemist.com/how-to-permanently-delete-your-account-on-hinge-account/ can have several benefits:
- Decluttering Your Home Screen: Removing unused apps can help you maintain a clean and organized home screen, making it easier to find and access the apps you use regularly.
- Improving Device Performance: Apps can consume system resources, such as storage and memory. Deleting unnecessary apps can help free up space and improve your iPhone’s overall performance.
- Aligning with Your Needs and Interests: As your preferences and needs evolve, deleting apps that no longer serve you can help you curate a digital environment that better reflects your current lifestyle and priorities.
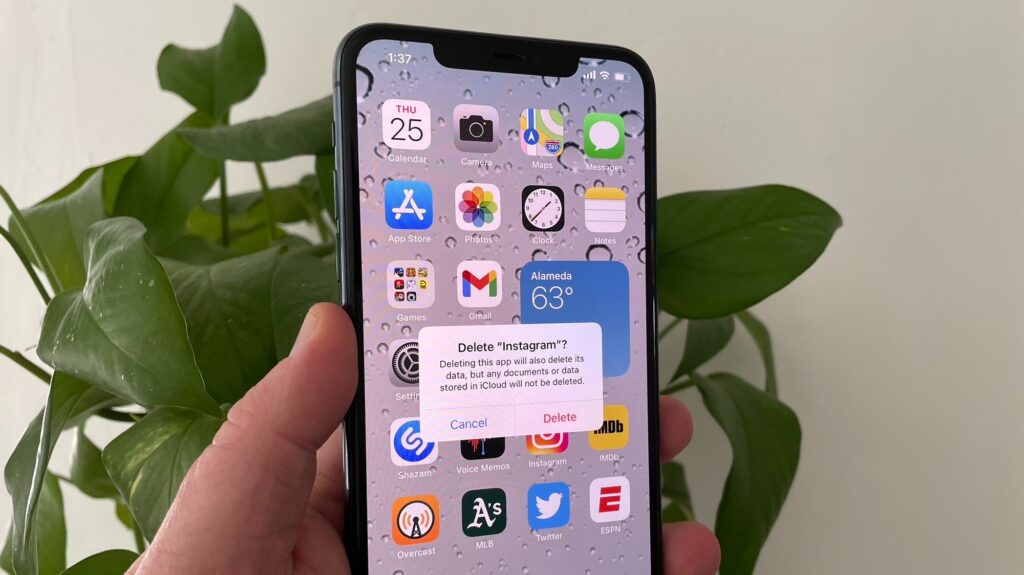
How to Delete Apps on Your iPhone
Follow these steps to delete apps on your iPhone:
Step 1: Access the App Deletion Menu
- Locate the app you want to delete on your iPhone’s home screen.
- Press and hold the app icon until a menu appears.
- Tap on the “Remove App” or “Delete App” option from the menu.
Step 2: Confirm the App Deletion
- In the confirmation prompt, tap on “Delete App” to proceed with the deletion.
Step 3: Repeat the Process
- Repeat steps 1 and 2 for any additional apps you want to delete from your iPhone.
Deleting Apps from the App Store
Alternatively, you can also delete apps directly from the App Store:
- Open the App Store on your iPhone.
- Tap on your profile picture or initials in the top-right corner.
- Tap on “Purchased” to view your app purchase history.
- Locate the app you want to delete and swipe left on it.
- Tap on the “Delete” button to remove the app from your device.
Conclusion: Curating a Personalized iPhone Experience
Deleting apps on your iPhone is a powerful way to streamline your device’s ecosystem, optimize its performance, and align your digital environment with your evolving needs and preferences. By following the steps outlined in this guide, you can confidently remove unwanted apps, creating a more focused and personalized iPhone experience.
Remember, deleting apps is just one aspect of customizing your iPhone. Embrace the flexibility and control that Apple’s ecosystem offers, and continue to shape your device into a tool that truly reflects your unique lifestyle and digital habits.







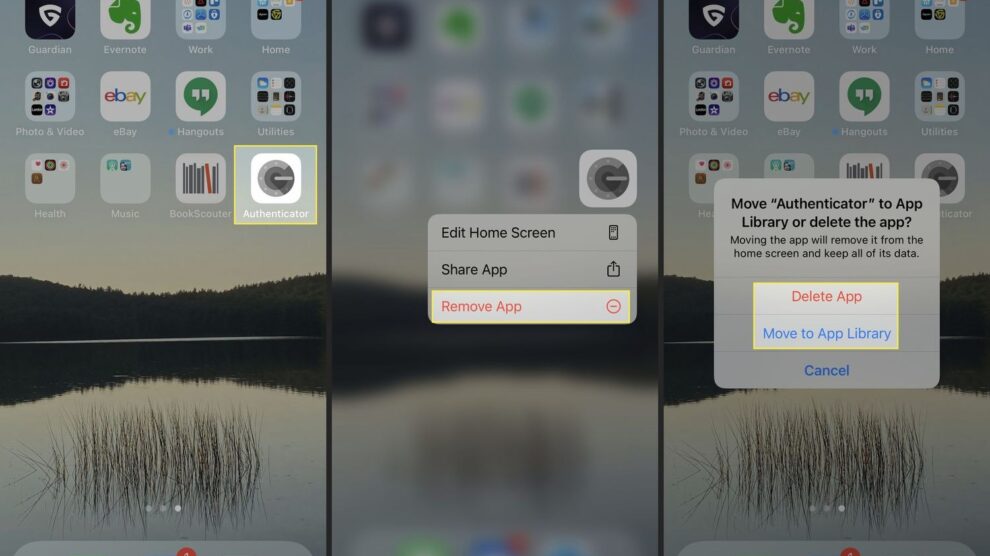


Add Comment