Why Would You Want to Delete the Last Commit?
There are several reasons why you might want to delete the last commit in Git:
- Correcting Mistakes: If you’ve made a mistake in your last commit, such as including the wrong files or using an incorrect commit message, deleting the last commit can help you start fresh.
- Removing Sensitive Information: If your last commit accidentally included sensitive information, like API keys or passwords, deleting the commit can help you remove that data from your repository’s history.
- Cleaning Up Your Git History: Occasionally, you may want to tidy up your Git history by removing unnecessary or unwanted commits, and deleting the last commit is a simple way to do this.
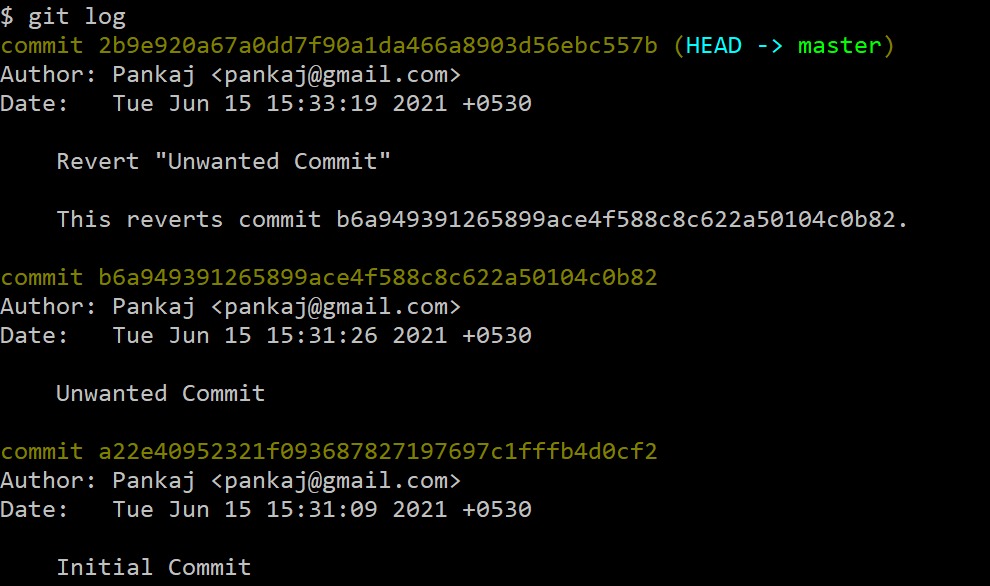
How to Delete the Last Commit in Git
Follow these steps to delete the last commit in Git:
- Open your terminal or command prompt and navigate to your local Git repository.
- Run the following command to undo the last commit, but keep the changes in your working directory:
git reset HEAD~1 - This command will move the branch pointer back one commit, effectively undoing the last commit, but your changes will still be present in your working directory.
- If you want to discard all the changes in the last commit, you can use the following command instead:
git reset --hard HEAD~1This will discard all the changes in the last commit and reset your working directory to the state of the commit before the last one.
- After running either of the above commands, your Git history will be updated, and the last commit will be removed.
Considerations When Deleting the Last Commit
Keep the following in mind when deleting the last commit in Git:
- Backup Your Repository: Before deleting the last commit, make sure to create a backup of your repository, just in case you need to restore it later.
- Avoid Deleting Shared Commits: If you’ve already pushed the last commit to a remote repository that other collaborators are working with, it’s generally not a good idea to delete it, as it can cause conflicts and issues for your team.
- Use with Caution: Deleting commits can potentially rewrite your Git history, which may cause problems if you’re working with others or if you need to refer to your repository’s history in the future.
Embracing a Clean Git History
By following the steps outlined in this guide, you can confidently delete the last commit in your Git repository when necessary. Remember, this action should be taken with caution and only when it’s truly necessary, as it can have implications for your project’s history and collaboration with others.
Maintaining a clean and organized Git history can help you and your team work more effectively, making it easier to track changes, troubleshoot issues, and collaborate on your projects. Embrace this tool as a way to manage your codebase and keep your development workflow streamlined and efficient.







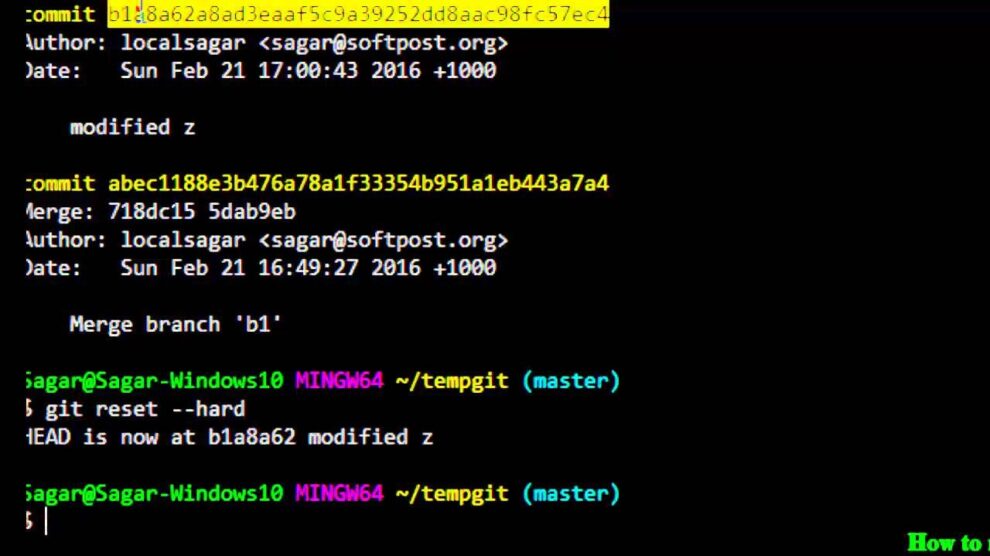


Add Comment