Are you tired of managing a Facebook page that no longer serves its purpose? Perhaps you’ve outgrown its initial goals or simply want to declutter your digital footprint. Whatever the reason, this guide will walk you through the process of how to delete Facebook page seamlessly and effectively.
Why Delete Your Facebook Page?
Before diving into the specifics of deleting your Facebook page, it’s important to understand the potential reasons behind this decision. Perhaps your business has pivoted in a different direction, or you’re consolidating your online presence. Maybe you’re seeking a fresh start or simply want to streamline your digital efforts. Regardless of your motivation, deleting an outdated or unnecessary Facebook page can be a liberating and empowering experience.
Are You Sure You Want to Delete Your Facebook Page?
Deleting your Facebook page is a permanent action, and it’s crucial to weigh the pros and cons before taking the plunge. Once your page is deleted, all its content, posts, comments, and associated data will be erased, never to be recovered. If you’re unsure or simply need a temporary break, Facebook offers the option to unpublish or pause your page instead.
The Step-by-Step Guide: How to Delete Facebook Page
Now that you’ve made the decision to bid farewell to your Facebook page, let’s dive into the process of how to delete Facebook page. Follow these steps carefully to ensure a smooth transition:
Step 1: Log in to Your Facebook Account
First things first, you’ll need to log in to your Facebook account from a web browser or the mobile app. This is an essential step, as deleting your page cannot be done without accessing your account first.
Step 2: Navigate to Your Facebook Page
Once you’re logged in, locate and access the Facebook page you want to delete. You can do this by clicking on the page’s name in the left-hand menu or by searching for the page using the search bar.
Step 3: Access the Page Settings
Once you’re on your Facebook page, look for the “Settings” option. On the desktop version, it’s usually located in the top-right corner or under the page’s cover photo. On the mobile app, you may need to tap the three-dot menu icon to find the “Settings” option.
Step 4: Select the “Remove Page” Option
Within the page settings, you should see an option labeled “Remove Page” or something similar. Click or tap on this option to initiate the page deletion process.
Step 5: Confirm Your Decision
Facebook will present you with a confirmation screen outlining the consequences of deleting your page. Read through the information carefully and confirm your decision if you’re certain about proceeding.
Step 6: Wait for the Deletion Process to Complete
Once you’ve confirmed your decision, Facebook will initiate the page deletion process. This may take some time, as Facebook needs to remove all the associated data from their servers. Be patient, and don’t attempt to access your page during this period.

Alternatives to Deleting Your Facebook Page
If you’re hesitant about permanently deleting your Facebook page, there are alternative options to consider. These alternatives can provide a temporary break or allow you to maintain a presence while minimizing your page’s activity.
Unpublishing Your Facebook Page
Facebook offers the option to unpublish your page, which essentially hides it from public view without permanently deleting it. This feature is ideal if you need a break from managing your page but don’t want to lose all its content and data. To unpublish your page, follow these steps:
- Log in to your Facebook account.
- Navigate to your Facebook page.
- Access the page settings.
- Find the option to “Unpublish Page” or something similar.
- Follow the on-screen prompts to complete the process.
Remember, unpublishing your page is not permanent, and you can republish it at any time by following the same steps.
Pausing Your Facebook Page
If you’re planning a temporary hiatus or want to take a break from managing your page, Facebook allows you to pause it instead of deleting it. This option is particularly useful if you anticipate resuming your page’s activities in the future. To pause your page, follow these steps:
- Log in to your Facebook account.
- Navigate to your Facebook page.
- Access the page settings.
- Find the option to “Pause Page” or something similar.
- Follow the on-screen prompts to complete the process.
When you’re ready to resume your page’s activities, simply log in and unpause it.
Life After Deleting Your Facebook Page
Congratulations! You’ve successfully navigated the process of how to delete Facebook page. Now, it’s time to embrace the newfound freedom and explore the world beyond the confines of managing a social media page.
Focusing on Other Marketing Channels
By deleting your Facebook page, you’ve freed up valuable time and resources that can be redirected toward other marketing channels or initiatives. Explore alternative platforms, such as email marketing, content creation, or targeted advertising, to better align with your goals and target audience.
Simplifying Your Online Presence
Deleting an outdated or unnecessary Facebook page can help simplify your online presence, making it easier to manage and maintain consistency across your remaining digital channels. This streamlined approach can enhance your brand’s credibility and cohesiveness.
Embracing Digital Minimalism
By taking the step to delete your Facebook page, you’ve embraced the principles of digital minimalism. Consider evaluating your relationship with other social media platforms and digital distractions, and make conscious choices about how you want to allocate your time and energy.
Conclusion
Deleting your Facebook page is a significant decision, but it can also be a liberating one. By following the step-by-step guide outlined in this article, you’ve taken control of your online presence and prioritized your goals and well-being. Embrace the newfound freedom, focus on other marketing channels, and simplify your digital footprint. Remember, the journey of streamlining and refining your online presence begins with the courage to make a change.







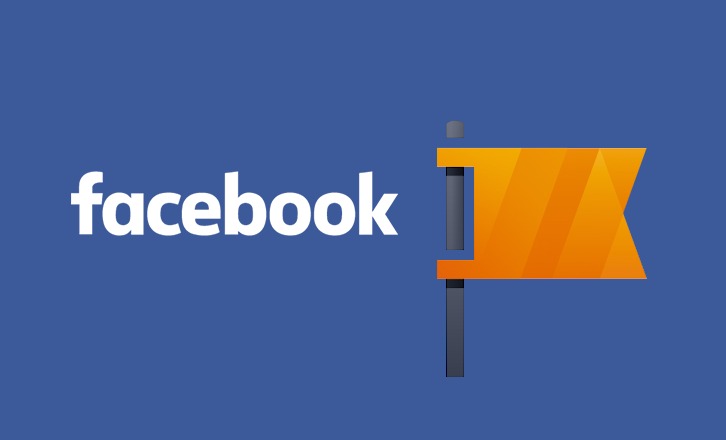


Add Comment