In the ever-evolving digital world, the Apple Wallet has become an essential tool for managing our payment cards, transit passes, and other digital documents. However, there may come a time when you need to remove a card from your Apple Wallet. This comprehensive guide will walk you through the process of deleting a card from your Apple Wallet, ensuring a seamless and secure experience.
Understanding the Importance of Deleting Cards from Apple Wallet
Deleting cards from your Apple Wallet can provide several benefits:
- Enhanced Security: Removing unused or unnecessary cards from your Apple Wallet reduces the risk of unauthorized access to your payment information and personal data.
- Improved Organization: A decluttered Apple Wallet makes it easier to find and manage the cards and passes you actively use, enhancing your overall digital wallet experience.
- Reduced Liability: Removing old or expired cards from your Apple Wallet can help mitigate the potential risks associated with lost or stolen cards.
How to Delete a Card from Apple Wallet: Step-by-Step Guide
Deleting a card from your Apple Wallet is a straightforward process. Follow these steps to remove a card:
- Open the Apple Wallet app on your Apple device.
- Locate the card you want to remove from your Apple Wallet.
- Tap and hold on the card until the option menu appears.
- Select the “Remove Card” or “Delete Card” option from the menu.
- Confirm the deletion by tapping “Remove” or “Delete” on the confirmation screen.
After following these steps, the selected card will be permanently removed from your Apple Wallet.
Addressing Common Concerns: Navigating the Card Deletion Process
During the card deletion process, you may encounter some common concerns or questions. Let’s address a few of them:
- Recurring Payments or Subscriptions: If the deleted card was associated with any recurring payments or subscriptions, you’ll need to update the payment method for those services.
- Automatic Updates and Syncing: Apple Wallet may automatically update your card information across your devices. Ensure that the card deletion is reflected consistently on all your Apple devices.
- Reactivating Deleted Cards: Depending on your card issuer’s policies, you may be able to reactivate a previously deleted card. Contact your card provider for more information.
Maintaining a Streamlined Apple Wallet: Additional Tips
To keep your Apple Wallet organized and secure, consider these additional tips:
- Regularly Review and Purge: Set a recurring reminder to review your Apple Wallet and delete any cards or passes you no longer need.
- Leverage Apple Wallet Features: Explore the various features and settings within the Apple Wallet app, such as card grouping and organization tools, to optimize your digital wallet experience.
- Enable Device Security: Ensure that your Apple device is secured with a passcode, biometric authentication, or other security measures to protect your Apple Wallet from unauthorized access.
- Stay Updated on Apple Wallet Enhancements: Keep an eye out for updates and improvements to the Apple Wallet app, as new features may be introduced to enhance the card management experience.
Empowering Your Digital Wallet: Deleting Cards with Confidence
By following this comprehensive guide, you’ve gained the knowledge and skills to effectively delete cards from your Apple Wallet, streamlining your digital payment experience. Embrace this newfound control over your Apple Wallet and continue to optimize your mobile payments and digital document management.
Remember, your digital security and organization are in your hands – take the necessary steps to manage your Apple Wallet, and enjoy a more efficient, secure, and empowered mobile lifestyle.







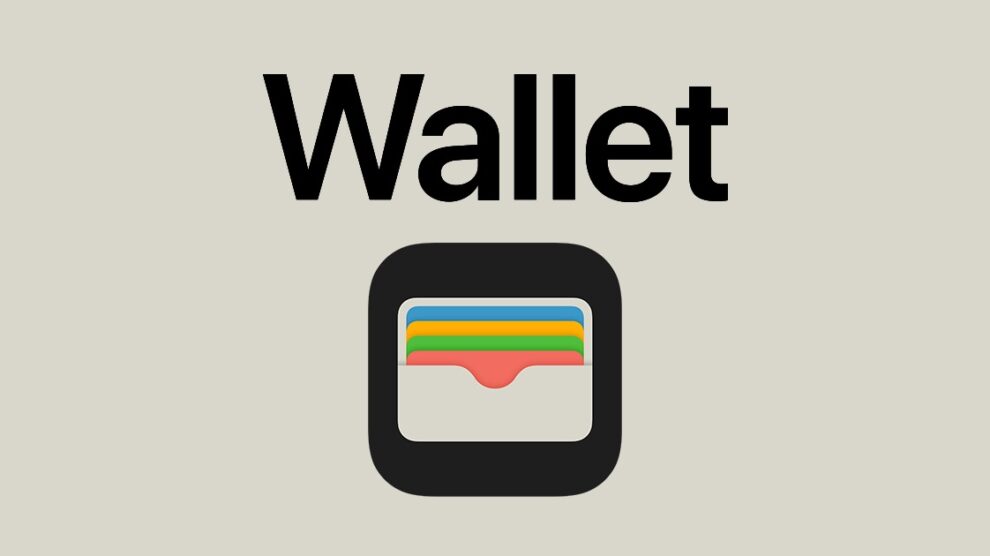



Add Comment