An overflowing email inbox can be overwhelming. Every day, you’re likely bombarded with promotions, newsletters, social notifications, personal messages, and work emails. It’s easy to get swamped. However, with these iPhone Email Management Tips, you can regain control of your chaotic digital communications.
iPhone Email Management Tips: An Overview
Firstly, it’s crucial to understand the context of why these iPhone Email Management Tips are important. With the overwhelming digital correspondence we all receive, keeping on top of emails has become a necessary survival skill in this tech-driven age.
Why Manage Your iPhone Emails Efficiently?
Effectively managing your emails on your iPhone doesn’t just save you time. It also keeps you organized, helps you prioritize, and ultimately reduces stress. When your inbox is under control, you can focus on more important tasks. So, are you ready to tackle that cluttered inbox?
Understanding iPhone’s Email Features
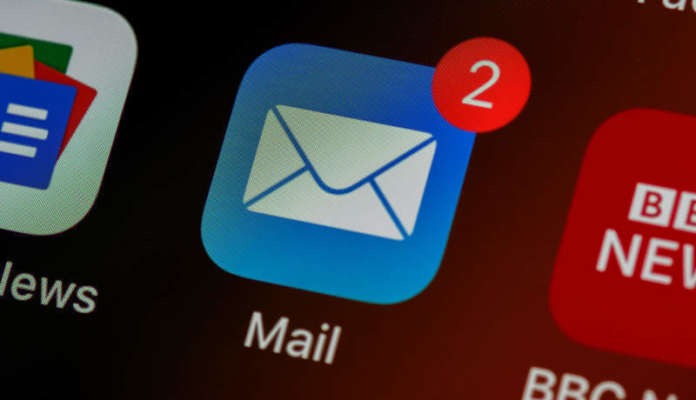
To manage your emails effectively, it’s important to understand the features that the iPhone offers.
The VIP List: Your Personal Priority Inbox
On the iPhone, you can use the VIP list feature to ensure you see important emails first. Your VIP list is like a personal priority inbox, allowing you to separate the wheat from the chaff.
To add a contact to your VIP list, open the Mail app, tap on “VIP”, and then “Add VIP”. Select the contact you want to add, and voila, you won’t miss an important email from this contact again.
Threaded Conversations: Keeping Things Organized
The iPhone also offers a “Threaded” view for email conversations. This feature keeps all emails from a conversation in one thread, making it easier to follow along. Just go to Settings > Mail, and then toggle on “Organize by Thread”.
Sorting and Organizing Your Emails
Proper organization is key to maintaining a clean and manageable email inbox. These iPhone Email Management Tips will give you a fresh perspective on how to sort and organize your emails, making the entire process a breeze.
Using Folders: Your Personal Archive System
The first step towards a well-organized inbox is to utilize folders. Creating specific folders for different categories of emails can help you declutter your inbox and know exactly where to find what you’re looking for.
To create a folder in the iPhone Mail app, you need to go to Mailboxes, tap Edit, then New Mailbox. Give your new folder a name that represents the category of emails it will contain, such as ‘Work’, ‘Personal’, or ‘Bills’.
This way, you’re creating your own personal archive system, allowing you to sort your emails in a way that makes sense to you.
Marking Emails: Flags, Marks, and More
Marking your emails can also make managing your inbox much easier. The iPhone’s Mail app offers a variety of marking options, including flags and marks as read/unread.
To flag an email, simply open it, tap the flag icon at the bottom, and select Flag. This will make the email stand out in your inbox, allowing you to find it quickly when needed. Similarly, marking emails as read or unread can help you keep track of which emails you’ve already dealt with and which ones still require your attention.
Using Mail’s Built-in Sorting Options
Lastly, take advantage of the Mail app’s built-in sorting options. You can sort your emails by date, sender, subject, and more. To access these options, tap on the sort icon in the upper right corner of your screen when you’re in your inbox.
You can also choose whether to display your emails in a threaded view, where all emails from the same conversation are grouped together, or in a traditional view, where each email appears individually. To adjust this setting, go to Settings > Mail > Organize by Thread.
By sorting and organizing your emails in a way that suits your needs and preferences, you can greatly improve your email management efficiency. Not only will you save time, but you’ll also reduce the stress that often comes with an overflowing, unorganized inbox.
Remember, these iPhone Email Management Tips are meant to be flexible. Experiment with different strategies and find the one that works best for you. After all, your inbox is your personal space, and you should have full control over it.
See also: Mastering the iPhone Backup and Restore Process
Mastering iPhone’s Email Search
In the vast world of your email inbox, searching for specific messages can often feel like looking for a needle in a haystack. However, with these iPhone Email Management Tips, you’ll be able to find that needle in no time.
The Basic Search: Quick and Simple
When you need to find an email quickly, the basic search function can be your best friend. All you need to do is tap on the search bar at the top of your inbox and start typing. Your iPhone will instantly begin searching through all your emails, showing you the ones that match your search terms as you type.
Using Search Filters: Narrowing Down the Hunt
For a more targeted search, the iPhone’s Mail app also has a set of search filters. You can access these filters by tapping on the search bar, which will bring up options like “Unread”, “Flagged”, “Addressed To Me”, and “Only Mail With Attachments”. Using these filters, you can effectively narrow down your search and find what you’re looking for faster.
Search Operators: A Power User’s Tool
For those who really want to drill down into their inbox, the iPhone’s Mail app supports several search operators. You can use operators like ‘from:’, ‘subject:’, ‘date:’ and others to refine your search even further. For example, if you’re looking for an email from John Doe, you can type ‘from:John Doe’ into the search bar to find it.
These search tools can be incredibly powerful, and they are one of the key iPhone Email Management Tips that can help you keep your inbox under control. After all, a well-managed inbox is not just about organizing and managing incoming mail, but also being able to retrieve important emails when you need them.
Mastering the iPhone’s email search function can be a game-changer in your quest for inbox management and overall productivity. With these search tools in your arsenal, you’ll be able to navigate your emails like a pro. And once you get the hang of it, you’ll wonder how you ever managed your inbox without them.
Remember, the key to efficient email management is to use these tools consistently and adapt them to your personal needs and workflow. Every inbox is unique, and the best system is the one that works for you. So go ahead and experiment with these iPhone Email Management Tips, and watch as your inbox transforms from a source of stress to a well-oiled productivity machine.
Next time you need to find that specific email amongst thousands, you’ll know exactly what to do. Happy searching!
Automation: Let Your iPhone Do the Work
Your iPhone has a few built-in automation features that can help manage your emails for you.
Automatic Sorting: Let Your iPhone Organize Your Emails
Automatic sorting is a feature that can save you a
lot of time. With this feature, your iPhone can automatically sort incoming emails into different categories such as “Promotions”, “Social”, and “Updates”. To enable it, go to Settings > Mail > Threading > and toggle on “Organize by Thread”.
Smart Mailboxes: Your iPhone’s Intelligent Assistant
Smart Mailboxes are another iPhone automation feature that can be a game-changer for your email management. These are virtual mailboxes that automatically gather emails based on criteria you set. For example, you can create a Smart Mailbox for all unread emails, flagged emails, or emails from VIP contacts.
Mastering Email Notifications
One of the key iPhone Email Management Tips revolves around mastering your email notifications.
Customizing Email Notifications: Choose What Interrupts You
Your iPhone gives you the power to decide which emails you get notified about. You can choose to receive notifications for all emails, only VIP emails, or none at all. Go to Settings > Notifications > Mail, and customize your preferences.
Do Not Disturb: Taking Control of Your Time
Sometimes, you just need to focus, and email notifications can be a major distraction. The Do Not Disturb feature allows you to silence all notifications for a certain period. Go to Settings > Do Not Disturb to enable this feature.
Keeping Your iPhone Email Secure
Email is one of the most common avenues for cyber attacks, so security should be a top priority.
Regular Updates: Stay Ahead of Threats
One of the simplest yet most effective ways to secure your email is to keep your iPhone updated. Regular updates often contain important security patches that protect against known threats.
Two-Factor Authentication: An Extra Layer of Security
Two-factor authentication (2FA) is another way to enhance your email security. With 2FA, accessing your email requires something you know (your password) and something you have (like your iPhone). This double-check makes it harder for unauthorized users to access your account.
See also: Solutions to Iphone Water Damage
Conclusion
Managing your emails effectively on your iPhone can be a breeze with the right techniques and understanding of the features available. With these iPhone Email Management Tips, you’re well-equipped to keep your inbox organized and your productivity high.
FAQs About iPhone Email Management
1. How do I delete all emails on my iPhone?
You can delete all emails from a particular mailbox by going to the Mailbox, tapping on “Edit”, select all emails, and then tap “Trash”.
2. Can I schedule emails on my iPhone?
As of my knowledge cutoff in September 2021, the built-in iPhone Mail app does not support email scheduling. However, other apps like Spark or Outlook for iOS do offer this feature.
3. Can I recover a deleted email on my iPhone?
Yes, deleted emails go to the “Trash” or “Bin” folder. You can recover them from there, but remember, they get permanently deleted after a certain period (typically 30 days).
4. Is there a limit to the number of emails my iPhone can store?
The number of emails your iPhone can store depends on your email provider’s storage limit and how much storage you have on your device.
5. How do I stop junk emails on my iPhone?
You can mark emails as “Junk” in the Mail app which helps your iPhone to learn which emails to filter out. You can also use the “Block” feature for persistent spam senders.
6. Can I customize my email signature on my iPhone?
Yes, go to Settings > Mail > Signature. You can create a unique signature for each email account on your iPhone.










Add Comment