One set of login credentials that gives you access to a variety of Microsoft services, including Office, Skype, OneDrive, Windows, and more, is called a Microsoft account. On your HP laptop, setting up a Microsoft account will make it simple for you to sync files, preferences, and settings between various devices. You may fully utilize Microsoft’s ecosystem by opening a Microsoft account on your HP laptop and following the instructions in this guide.
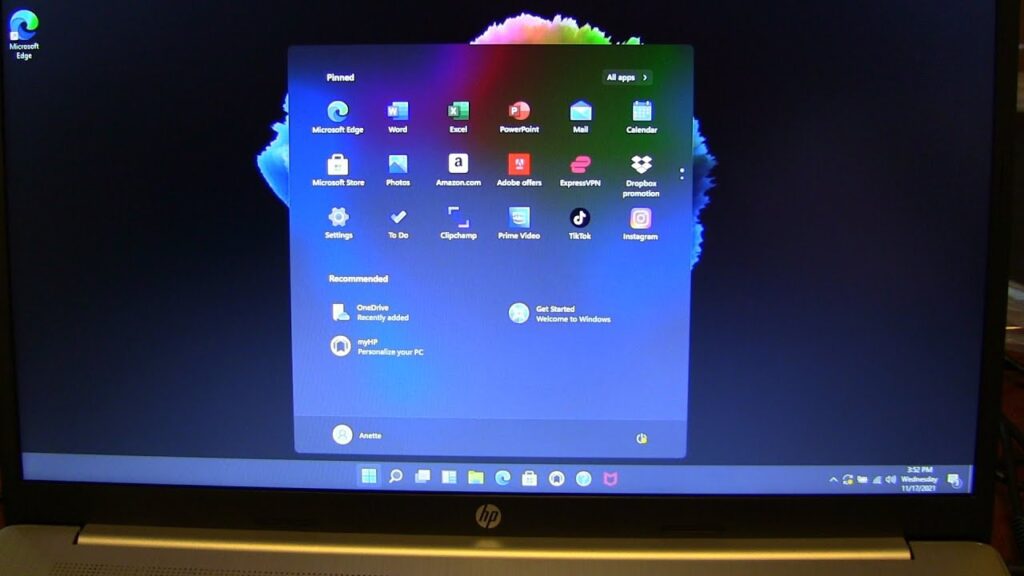
First, switch on your HP laptop.
Turn on your HP laptop, then give it some time to boot up. If you haven’t already, finish the initial setup of your laptop by following the on-screen directions.
Step 2: Go to the Sign-up Page for Microsoft Accounts.
The Microsoft account sign-up page is accessible in a few different ways:
- Method 1: Select the Start menu, then click the upper-left corner user icon. From the list of alternatives, choose “Sign in with a Microsoft account.”.
- Method 2: Type “account.microsoft.com” into the address bar of an open web browser (like Microsoft Edge or Google Chrome) to go to the Microsoft account sign-up page.
Click “Create a Microsoft Account” in step three.
To initiate the process of creating an account, click the “Create a Microsoft account” button on the sign-up page for Microsoft.
Step 4: Supply Your Personal Data
Complete the sign-up form by providing the necessary personal information. This comprises:
- Initial and Last Name: As you would like it to look on your Microsoft account, enter your entire name.
- Username: Give your Microsoft account a distinctive username. This will be the last part of your email address, such as “@hotmail.com” or “@outlook.com”.
- Password: Make sure your account password is secure. It should have a mix of symbols, numerals, and capital and lowercase letters. Don’t use information that can be guessed, such as birthdays or everyday terms.
- Country/Region: From the drop-down menu, choose your country or region.
- Date of Birth: Please enter your birthdate using the format given.
Step 5: Identity Verification
Microsoft may ask you to provide identification in order to protect your account. One of the following approaches can be used to accomplish this:
- Phone Verification: Please provide a working phone number at which you can be reached by phone or text message to obtain a verification code. To authenticate yourself, enter the code you are given.
- Email Verification: Please supply a different email address to which Microsoft can send a verification code if you would rather use email verification. To verify your identity, enter the code that you will receive.
Step Six: Finish the CAPTCHA
You might receive a request to complete a CAPTCHA challenge in order to safeguard against automated account creation. Usually, this entails inserting characters from distorted text or recognizing certain visuals. To finish the CAPTCHA, adhere to the directions shown on the screen.
Step 7: Assent to the Privacy Statement and Microsoft Services Agreement
Go over the Privacy Statement and Microsoft Services Agreement. To complete the account creation procedure, click the “Create Account” button if you accept the terms and conditions.
Step 8: Open Your New Microsoft Account and Log in
You can use your new account credentials to log in to your HP laptop after creating your Microsoft account. From the Start menu, select “Sign in with a Microsoft account” after clicking on the user icon. To log in, enter your password and a new Microsoft account email address.
A Common Questionnaire
Which advantages come with owning a Microsoft account?
Access to a number of Microsoft services is possible with a Microsoft account, including:
- Windows: Allows you to synchronize files, preferences, and settings between several Windows devices.
- Office: Use OneDrive to access and store your Office documents on the cloud.
- Skype: Send and receive instant messages, share files, and make audio and video chats.
- Microsoft Store: Download and buy games, movies, music, and software from this online retailer.
- Xbox: Use Xbox services, keep track of your gaming accomplishments, and communicate with pals.
Does using my HP laptop require a Microsoft account?
Despite the fact that you can use your HP laptop without a Microsoft account, having one can improve your experience by giving you access to more features and services. If you’d rather, you can continue to use a local user account on your HP laptop.
Is it possible for me to log into Microsoft using my current email address?
Yes, you are able to log into Microsoft with your current email address. Choose to use an existing email address throughout the sign-up process rather than generate a new one. Verifying your email address is necessary to finish the account setup process.
What happens if my Microsoft account password gets lost?
You can reset your Microsoft account password by doing the following steps if you forget it:
- Go to the “Forgot password” link on the Microsoft account sign-in page.
- To finish the verification procedure, provide the email address or phone number associated with your Microsoft account.
- In order to reset your password and get back into your account, follow the instructions that appear on screen.
Open Microsoft’s Power on Your HP Laptop
Your HP laptop’s Microsoft account can unlock a plethora of opportunities and improve your overall computing experience. This article provides a step-by-step tutorial that will help you set up your Microsoft account and begin using the ecosystem’s benefits.
You can work and play on the road more easily when you have a Microsoft account because you can synchronize your files, settings, and preferences across different devices with ease. A plethora of Microsoft services, like Office, OneDrive, Skype, and the Microsoft Store, will also be at your disposal, allowing you to be connected, productive, and entertained.
Create a Microsoft account right now to unleash the power of Microsoft on your HP laptop. Discover the full power of your gadget and enjoy the ease and adaptability that come with having easy access to all of your Microsoft services.







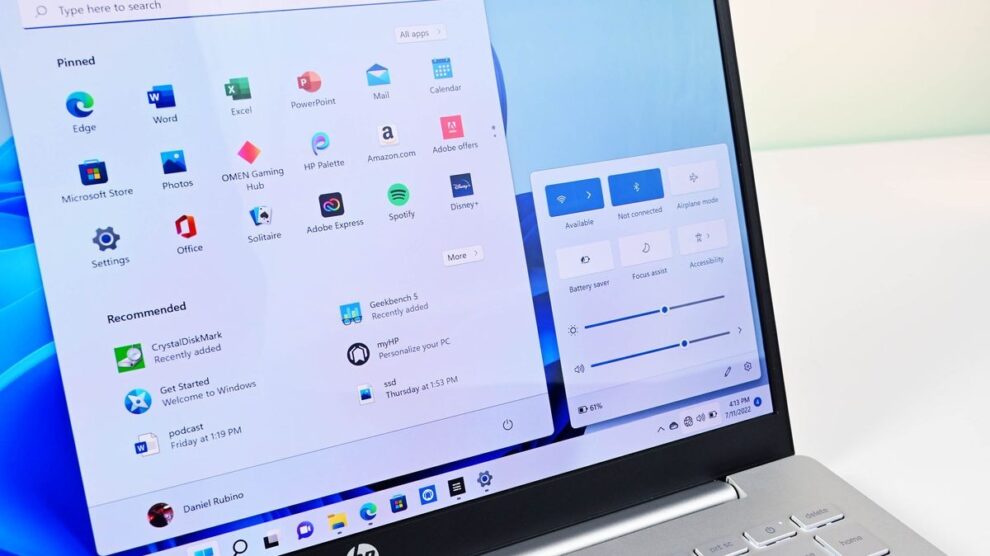


Add Comment