Microsoft recently released Windows 11 23H2, the first major feature update for Windows 11. Windows 11 23H2 introduces valuable new capabilities like tabs in File Explorer, improved Focus modes, better Snapping, and more.
If you want to perform a clean install of Windows 11 23H2 or create bootable installation media, you’ll need to download the official ISO image from Microsoft.
In this comprehensive guide, I’ll outline the steps to download the Windows 11 23H2 ISO using the Media Creation Tool or Windows Insider Preview channel. You’ll also learn how to mount, burn, and install the ISO for smooth Windows 11 23H2 deployments. Let’s get started!
Downloading the 23H2 ISO File Using the Media Creation Tool
The simplest approach for home users is leveraging the Windows Media Creation Tool. Here are the steps:
- Go to Microsoft’s Media Creation Tool page and download the tool. Run the file once finished.
- Accept the license terms. Leave the default “Create installation media” option checked and click Next.
- Select your desired language, architecture (64-bit), and edition of Windows 11. Unless you have specific needs, pick Windows 11 Pro and 64-bit.
- Now choose “ISO file” when prompted between USB and ISO. Specify your preferred save location.
- The Media Creation Tool will now download the Windows 11 23H2 ISO directly from Microsoft’s servers.
The entire ISO download via the Media Creation Tool should complete in under 15 minutes depending on your internet speed. Once finished, you’ll have the latest official Windows 11 23H2 ISO image ready for installation, virtualization, or creating bootable media.
Downloading the 23H2 ISO via the Windows Insider Program
Windows Insiders running preview builds can also download ISO images of the latest Windows 11 23H2 release. Here is how:
- Visit the Windows Insider Preview downloads page at https://www.microsoft.com/en-us/software-download/windowsinsiderpreviewiso.
- Under “Select Edition,” choose “Windows 11 Insider Preview (Release Preview Channel)”.
- Pick your desired architecture (64-bit or 32-bit) and language using the dropdowns.
- Click Confirm. The page will refresh, revealing the 23H2 ISO download button.
- Click the button and pick a save location. The Windows 11 23H2 ISO will download via the Insider portal.
This route requires joining the Release Preview Insider channel but lets you fetch the 23H2 ISO directly without extra Media Creation Tool steps. You need an Insider account linked to your Microsoft ID.
What’s New in Windows 11 Version 23H2?
Now that you have the Windows 11 23H2 ISO downloaded, what new features and improvements does this major update actually include? Let’s overview some of the most notable additions:
- File Explorer Tabs – Opens folders in a tabbed view for easier navigation.
- Start Menu Folders – Pin folders to Start to quickly access recent files.
- Taskbar Drag & Drop – Drag files or content directly onto app icons on the taskbar to open or share.
- Smart App Control – Improved protection against potentially dangerous untrusted apps and macro malware attacks.
- Focus Sessions – Minimize distractions by silencing notifications during select focus periods.
- Live Captions – Automatically generates real-time subtitles for speech playing across media.
- Voice Access – Control Windows hands-free via voice commands.
These are just some of the key highlights in the 23H2 update. Installing the refresh provides a smoother Windows 11 experience with refined capabilities.
Mounting the Downloaded ISO File Virtually
Once you’ve downloaded the Windows 11 23H2 ISO file, you’ll want to mount it virtually to access the contents before usage. Here’s how to quickly mount in Windows 11:
- Locate the downloaded ISO (typically in Downloads folder), right-click and select “Mount”.
- A new virtual DVD drive will appear containing the mounted ISO data.
- Open File Explorer and navigate to the virtual DVD drive.
- You can now view and inspect files and folders within the ISO!
The virtual mount only lasts while the virtual drive remains open. This allows conveniently exploring the ISO before creation of physical installation media.
Burning the ISO to USB or DVD
For clean installing or upgrading Windows 11 23H2, you’ll need to burn the ISO to bootable installation media like USB or DVD. Here are the steps for both:
Burning to USB Drive
- Insert a spare USB stick with at least 8GB of capacity into your PC.
- Type “Create installation media” in Windows search and launch the tool.
- Ensure the 23H2 ISO is selected, choose your USB drive, and click “Create”.
- Once finished, your bootable Windows 11 23H2 USB installation media is ready!
Burning to DVD
- Insert a blank dual layer DVD disc into your PC’s optical drive bay.
- Right-click the downloaded ISO, select “Burn disc image”, and pick your DVD drive.
- Click “Burn” to initiate burning the ISO to the DVD.
- After completion, you’ll have Windows 11 23H2 bootable on DVD.
With either physical media created, you’re ready to deploy Windows 11 23H2 via bootable USB or DVD.
Performing a Clean Install of Windows 11 23H2
Once you’ve downloaded the ISO and created bootable media, executing a clean install of Windows 11 23H2 is straightforward:
- Backup any important data or files on the target system to external media before beginning.
- Boot the target device from your Windows 11 23H2 USB or DVD media. You may need to adjust BIOS settings to boot from the external media.
- When prompted, select your language preferences, edition, and keyboard layout. Click “Next”.
- On the installation screen, click “Install Now” to begin.
- Accept the license terms, and select “Custom: Install Windows only” on the next screen for a clean install.
- Once the installation completes, boot into Windows and run Windows Update to install the latest patches and updates.
With the Windows 11 23H2 ISO, fresh installing or resetting Windows 11 with a clean build is quick and painless. Enjoy all the new features!
Deploying the Windows 11 23H2 ISO for Virtualization
In addition to physical deployments, the Windows 11 23H2 ISO enables flexible usage for virtualization:
- Set up isolated Windows 11 testing environments using tools like Hyper-V or VMware.
- Safely evaluate Windows 11 new features and updates before rolling out to production.
- Support legacy apps requiring Windows 11 23H2 virtual machines if compatibility issues arise.
- Rapidly replicate multiple Windows 11 configurations for developers to build and test desktop applications.
- Quickly reset virtual machine instances to clean Windows 11 23H2 states for reliable testing.
For virtualization usage, the ISO image allow rapidly spinning up and resetting virtual machines through scripting compared to manual in-place upgrades.
Troubleshooting Common Issues with the 23H2 ISO
When downloading and installing the Windows 11 23H2 ISO, there are some potential issues to watch for:
Setup Freezing at Percentages
If Windows 11 setup hangs at percentages like 88% during ISO installation, reboot and retry. This typically resolves transient freezing.
Error 0xc1900101 During Install
This error points to compatibility issues. Ensure your hardware meets Windows 11’s strict requirements, especially TPM 2.0 and secured boot.
No Drivers After Install
Lacking drivers after installing indicates missing drivers. Use wired ethernet to download missing drivers via Windows Update after installation.
Activation Problems
If you encounter activation errors, try directly entering your license key during setup rather than post-install to ensure proper association.
Referencing Microsoft’s troubleshooting guidelines helps swiftly resolve most common issues when managing Windows 11 23H2 ISOs.
Frequently Asked Questions about the Windows 11 23H2 ISO
Here are answers to some frequently asked questions about the Windows 11 23H2 ISO download:
Does the 23H2 ISO work on 32-bit PCs?
No, Windows 11 requires 64-bit CPU architecture. The Media Creation Tool only generates 64-bit ISOs.
Where does the Media Creation Tool save the ISO by default?
The default save location is your User Profile Downloads folder. But you can choose a different save path.
What’s the file size of the ISO?
Approximately 6GB, so ensure adequate internet bandwidth and disk space before downloading.
Do I need an existing Windows PC to use the Media Tool?
Yes, the Media Creation Tool only runs on a functional Windows installation and requires admin privileges.
Can I create a bootable 23H2 USB instead?
Yes, the Media Creation Tool provides the option to create a bootable USB drive if preferred over an ISO.
How can I get the 23H2 ISO without the Media Tool?
Joining Windows Insider provides direct 23H2 ISO downloads through Microsoft’s portal without needing the Media Tool.
With this comprehensive guide, you now have the essential steps to securely download genuine Windows 11 23H2 ISO files from Microsoft using your preferred tools and methods.








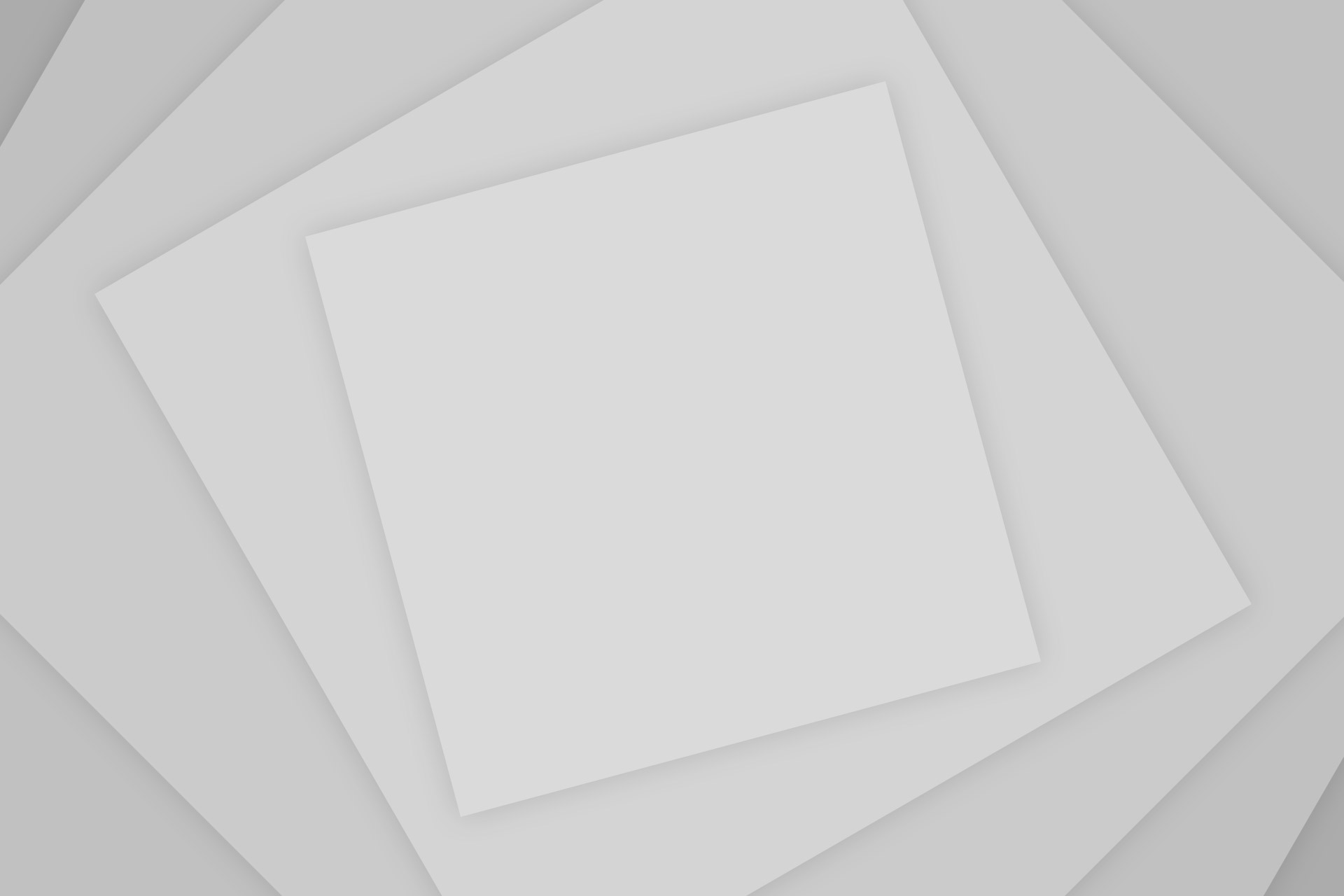
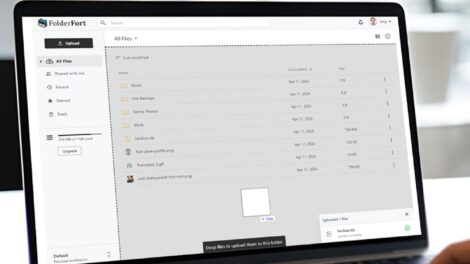
Add Comment