Is your Mac’s desktop cluttered with apps you no longer use? Are you running low on storage space due to unnecessary applications? If you’re ready to streamline your Mac’s app collection, this guide will walk you through the process of how to delete app on Mac, step by step, ensuring a clutter-free and optimized computer.
Why Delete Apps on Your Mac?
Before diving into the specifics of deleting apps on your Mac, it’s important to understand the potential benefits of this process. Perhaps you’re seeking to free up valuable storage space, or maybe you’re simply decluttering your Mac to improve its overall performance. Whatever your motivation, removing unused or unnecessary apps can be a game-changer.
Is Your Mac Running Slow?
If your Mac has been running slower than usual, deleting unused apps could be the solution you’ve been looking for. Many applications consume system resources, even when they’re not in use, which can lead to sluggish performance over time. By removing these apps, you can potentially boost your Mac’s speed and responsiveness.
The Step-by-Step Guide: How to Delete App on Mac
Now that you understand the importance of decluttering your Mac, let’s dive into the process of how to delete app on Mac. Follow these steps carefully to ensure a smooth and successful app removal:
Step 1: Identify the Apps You Want to Delete
Before you start deleting apps, take a moment to identify the ones you no longer need or use. Go through your Applications folder and make a mental note (or create a list) of the apps you want to remove.
Step 2: Quit the App You Want to Delete
If the app you want to delete is currently running, you’ll need to quit it first. You can do this by locating the app’s icon in the Dock or the menu bar, right-clicking on it, and selecting “Quit” from the context menu.
Step 3: Delete the App Using the Launchpad
One of the easiest ways to delete an app on your Mac is through the Launchpad. Follow these steps:
- Open the Launchpad by clicking on its icon in the Dock or by pinching with your thumb and three fingers on your trackpad.
- Locate the app you want to delete in the Launchpad.
- Press and hold the Option key (or click and hold the app’s icon until it starts wiggling).
- Click the “X” button that appears in the top-left corner of the app’s icon.
- Confirm that you want to delete the app by clicking “Delete” in the pop-up window.

Step 4: Delete the App Directly from the Applications Folder
If you prefer a more traditional approach, you can delete apps directly from the Applications folder. Here’s how:
- Open the Applications folder by clicking on the “Go” menu in the Finder and selecting “Applications.”
- Locate the app you want to delete.
- Right-click (or Control-click) on the app’s icon and select “Move to Trash” from the context menu.
- Confirm the action by clicking “Move” in the pop-up window.
Step 5: Empty the Trash
After deleting the app(s), you’ll need to empty the Trash to complete the removal process. Here’s how:
- Click on the Trash icon in the Dock or locate it on your desktop.
- Right-click (or Control-click) on the Trash icon and select “Empty Trash” from the context menu.
- Confirm the action by clicking “Empty Trash” in the pop-up window.
By emptying the Trash, you’ll permanently remove the deleted app(s) and reclaim the storage space they were occupying.
Advanced Tips for Deleting Apps on Mac
While the basic methods outlined above should suffice for most app deletion scenarios, there are a few advanced tips and tricks that can make the process even smoother.
Removing Leftover App Data and Preferences
Even after deleting an app, some leftover data and preferences may still be lingering on your Mac, taking up valuable storage space. To remove these remnants, you can use a specialized app uninstaller tool or follow these steps:
- Open the Finder and navigate to the following folder: ~/Library/Application Support/
- Look for folders or files related to the app you deleted and move them to the Trash.
- Next, navigate to: ~/Library/Preferences/
- Look for preference files (.plist) related to the deleted app and move them to the Trash.
- Finally, empty the Trash to permanently remove these leftover files.
Deleting Apps from the App Store
If you downloaded an app from the Mac App Store, you can delete it directly from the App Store application. Here’s how:
- Open the App Store application on your Mac.
- Click on the “Purchased” tab in the toolbar.
- Locate the app you want to delete in the list of purchased apps.
- Click the “X” button next to the app’s name.
- Confirm the action by clicking “Delete” in the pop-up window.
This method will remove the app from your Mac and your App Store purchase history.
Best Practices for App Management on Mac
To keep your Mac running smoothly and to avoid unnecessary clutter, it’s essential to develop good app management habits. Here are some best practices to consider:
Regularly Review Your App Collection
Make it a habit to regularly review the apps installed on your Mac. Identify any apps you no longer need or use, and delete them promptly. This will help you maintain a lean and efficient app collection, freeing up valuable storage space and system resources.
Embrace App Updates
When app updates become available, it’s generally a good idea to install them promptly. App updates often include bug fixes, performance improvements, and new features that can enhance your overall experience.
Consider Subscription-Based Apps
Instead of purchasing and installing individual apps, consider subscribing to app suites or productivity bundles. This approach can help you reduce clutter while providing access to a wide range of tools and applications.
Conclusion
Deleting apps on your Mac is a simple yet powerful way to declutter your computer, free up storage space, and optimize its performance. By following the step-by-step guide outlined in this article, you now have the knowledge and skills to confidently delete apps on your Mac, streamlining your digital workspace and enhancing your overall user experience. Remember, regularly managing your app collection and embracing best practices will ensure your Mac remains lean, mean, and ready to tackle any task you throw its way.







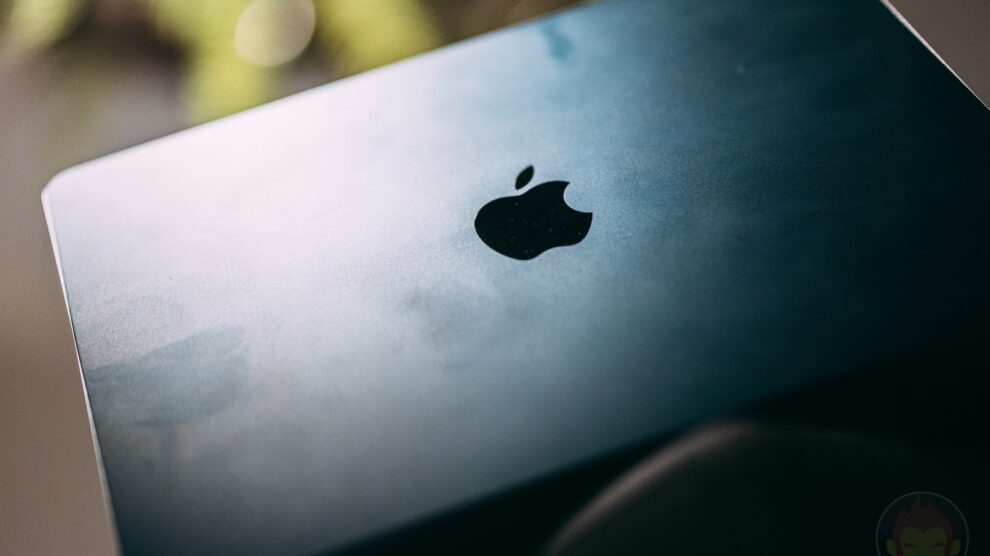


Add Comment