Are you tired of the constant clicking, scrolling, and swiping? Do you wish your iPhone could read your mind, and do things with a simple command? You’re in luck! Boosting Productivity with iPhone Shortcuts is more than a possibility; it’s a reality that can save you time and energy every single day. In this comprehensive guide, we’ll dive deep into the world of iPhone shortcuts and how they can turn your smartphone into a personal productivity powerhouse.
Boosting Productivity with iPhone Shortcuts: The Basics
What are iPhone shortcuts, and how do they boost productivity? It’s as easy as pie. Shortcuts are quick actions that automate tasks you frequently perform on your device. Need to send a daily report email? There’s a shortcut for that. Regularly message your loved ones with the same phrase? There’s a shortcut for that too.
The Magic of Automation
The magic of iPhone shortcuts lies in automation. Automation is the act of programming a device to perform tasks with minimal human intervention. With automation, you’re not just saving time; you’re also reducing the chances of errors. For instance, if you have a complex calculation to do regularly, automating it eliminates the possibility of making a mistake in your maths.
Customization is Key
One of the perks of iPhone shortcuts is their customizability. You can create shortcuts that suit your lifestyle and work habits, making your phone a true extension of you. So whether you’re a digital artist needing quick access to your favorite drawing app, or a student looking to streamline your study routine, iPhone shortcuts have got you covered.
How to Create iPhone Shortcuts
Now that you have a basic understanding of iPhone shortcuts, let’s jump into creating them. Don’t worry, it’s not rocket science.
Creating Shortcuts from Scratch
To create a shortcut from scratch, you’ll need to use the Shortcuts app on your iPhone. Open the app, tap on the “+” sign to create a new shortcut, then add actions from the list available.
Editing Existing Shortcuts
Have an existing shortcut you want to tweak? That’s as easy as pie. Go to the Shortcuts app, find the shortcut you want to edit, and tap on the three dots on the top right. From here, you can change the actions, rename the shortcut, or adjust its settings.
See also: Mastering the iPhone Backup and Restore Process
10 Game-Changing iPhone Shortcuts
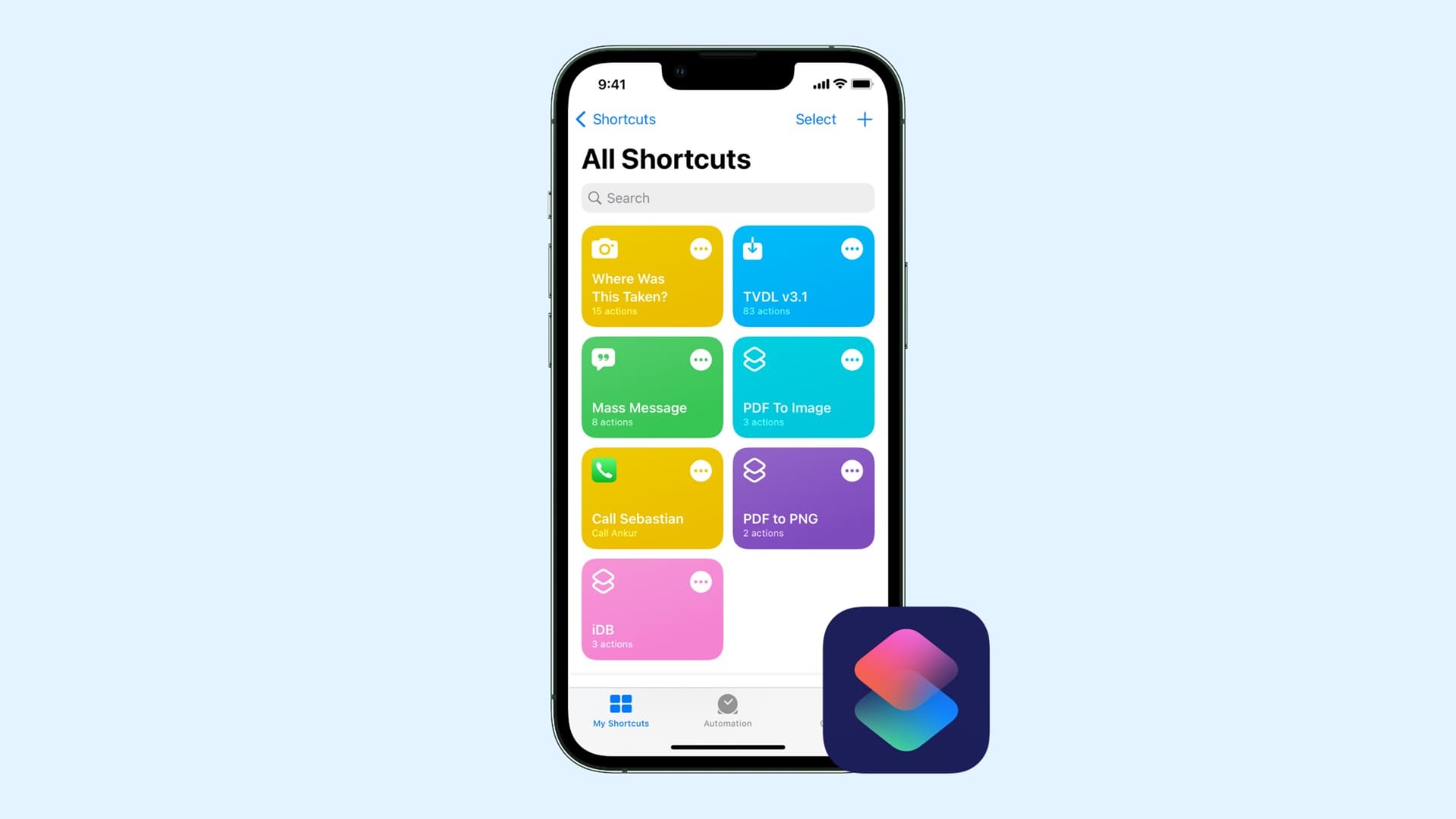
When it comes to iPhone shortcuts, the possibilities are virtually limitless. But here, we’re going to focus on ten game-changing shortcuts that can radically enhance your productivity and simplify your daily routine.
1. Text Last Image
A picture is worth a thousand words, right? If you often find yourself sharing the latest picture you snapped with your friends or family, then this shortcut is for you. With a single tap, the ‘Text Last Image’ shortcut instantly creates a new message with your most recent photo attached.
2. Email Recap
If you’re sending out regular updates or reports via email, the ‘Email Recap’ shortcut can be a godsend. You can program this shortcut to compile specific information and draft an email, saving you from manual data input and repetitive typing.
3. Quick Agenda
Keep your day on track with the ‘Quick Agenda’ shortcut. A single tap will bring up a concise view of all your appointments and tasks for the day, helping you plan your time effectively.
4. Calculate Tip
Eating out? Take the guesswork out of tipping with the ‘Calculate Tip’ shortcut. Enter the total amount of your bill, and this shortcut will quickly calculate the appropriate tip.
5. Dictate Journal
This is a shortcut for the reflective folks out there. With ‘Dictate Journal’, you can verbally record your thoughts or experiences and have them automatically transcribed and saved in your preferred note-taking app.
6. Playlist Potluck
Never know what to listen to? The ‘Playlist Potluck’ shortcut shuffles your music and plays a random song from your music library, adding a fun element of surprise to your listening experience.
7. Running Late
Running behind schedule and need to let someone know? The ‘Running Late’ shortcut sends a pre-drafted message to a selected contact, notifying them of your delay. It’s a quick and easy way to communicate when you’re in a rush.
8. Remind Me at Home
If you have tasks or chores that you need to remember to do once you get home, the ‘Remind Me at Home’ shortcut is your friend. This location-based reminder alerts you of tasks as soon as you reach your home.
9. Log Water Intake
Keeping track of your daily water intake is essential for good health. With the ‘Log Water Intake’ shortcut, you can quickly log each glass of water you drink, helping you meet your hydration goals.
10. Mood Tracker
Check in with yourself using the ‘Mood Tracker’ shortcut. This shortcut allows you to record your mood at different times of the day, providing valuable insights into your emotional wellbeing over time.
These iPhone shortcuts are just the tip of the iceberg. With a little creativity, you can design shortcuts that perfectly match your needs, boosting your productivity to new heights.
See Also: iPhone Email Marketing Tips
Integrating Shortcuts with Siri
For an even hands-free experience, you can integrate your shortcuts with Siri. Imagine saying “Hey Siri, start my morning routine,” and your iPhone starts playing your favorite playlist, opens your email, and makes a reminder of your day’s meetings. The future is here, and it’s quite impressive!
Setting Up Siri Shortcuts
Setting up Siri shortcuts is a walk in the park. Once you’ve created a shortcut, tap on the three dots on the shortcut, then tap on “Add to Siri”. Here, you can record a personal phrase that you’ll use to activate the shortcut with Siri.
Top Siri Shortcuts
Siri shortcuts can cover a broad range of actions. For instance, “Navigate Home” can make Siri start giving directions to your home, while “Workout Playlist” can make Siri play your favorite music for exercising. Experiment with different Siri shortcuts and make your life that much easier!
Advanced Shortcuts for Power Users
If you’re an iPhone power user, you’ll love the advanced shortcuts you can create. These shortcuts can perform complex tasks, giving you more control over your device.
Using Third-Party Apps
You’re not limited to the Shortcuts app for creating iPhone shortcuts. Other third-party apps like Toolbox Pro and Pushcut can offer you more advanced options and triggers.
Creating Advanced Shortcuts
Creating advanced shortcuts requires an understanding of certain programming concepts like variables and conditionals, but don’t let this scare you off. There are plenty of resources online to guide you through this.
Boosting Productivity with iPhone Shortcuts: The Final Word
When it comes to boosting productivity with iPhone shortcuts, the sky’s the limit. You can automate virtually anything, from daily routines to complex work tasks. Embrace this incredible tool, and witness your productivity skyrocket.
Conclusion
Boosting productivity with iPhone shortcuts is a game-changer. It’s like having a personal assistant who knows your habits, needs, and tasks. From basic actions to advanced tasks, iPhone shortcuts can truly revolutionize how you use your device. Dive into the world of shortcuts, and experience a boost in productivity like never before.
FAQs
1. Can anyone create iPhone shortcuts?
Absolutely! Anyone with an iPhone can create shortcuts. All you need is the Shortcuts app, which is preinstalled on all iPhones.
2. Do iPhone shortcuts cost money?
No, iPhone shortcuts are completely free to use. Some third-party apps for advanced shortcuts might have a cost, though.
3. Are iPhone shortcuts secure?
Yes, iPhone shortcuts are secure. They are part of the iOS system, and Apple has strict security protocols to protect your data.
4. Can I share my iPhone shortcuts with others?
Yes, you can share your shortcuts with others. Simply tap on the three dots on the shortcut and select “Share Shortcut”.
5. Can I use iPhone shortcuts on other Apple devices?
Yes, you can use shortcuts on other Apple devices like iPads or Macs, as long as they are running an OS that supports the Shortcuts app.
6. What if I need a specific shortcut that isn’t available?
If you can’t find a specific shortcut, you can always create your own. That’s the beauty of iPhone shortcuts!







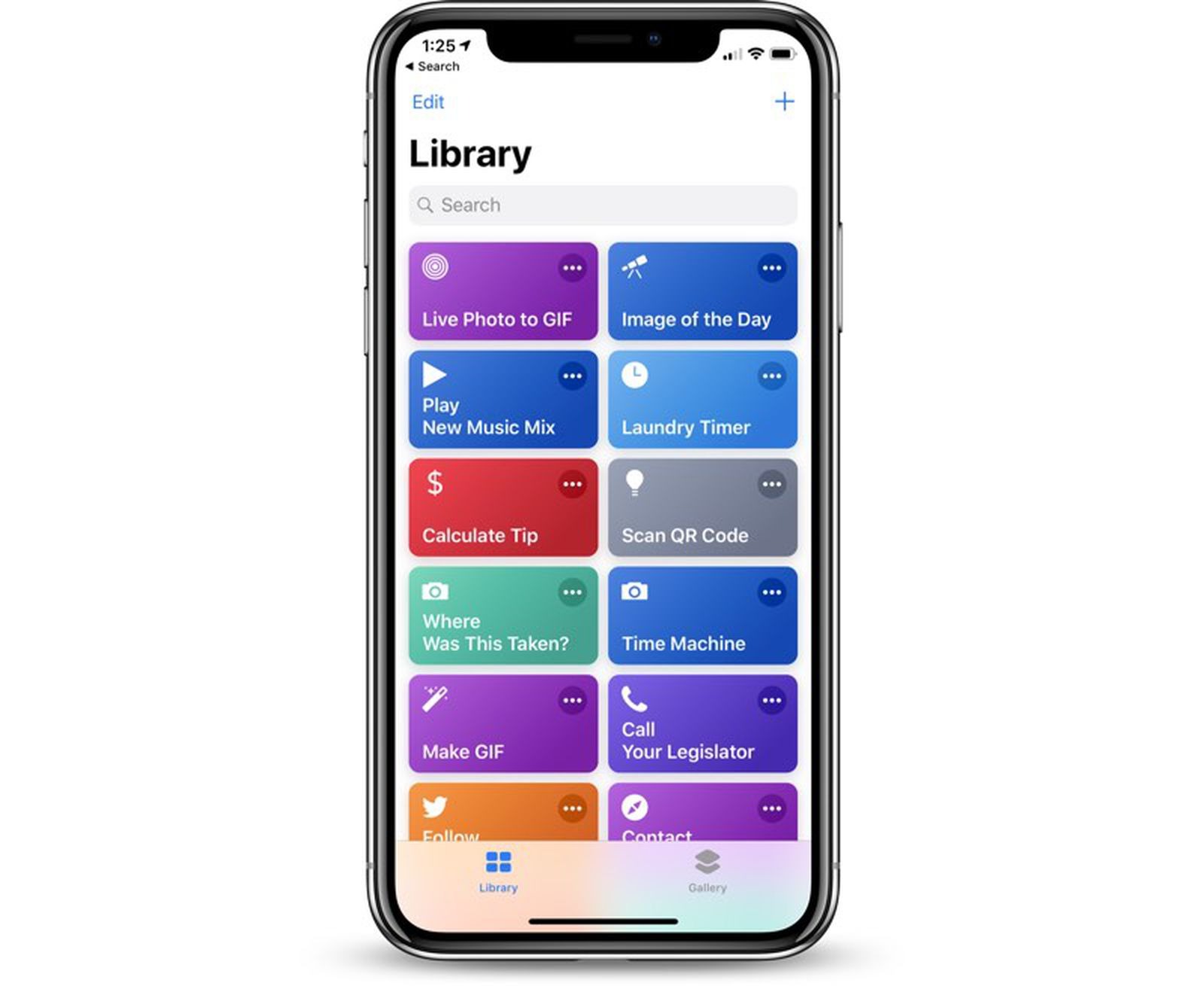


Add Comment