Are your Mac’s storage space dwindling due to an ever-growing collection of downloaded files? Whether it’s software installers, documents, or multimedia content, the “Downloads” folder can quickly become a cluttered mess, slowing down your device’s performance and making it difficult to find what you need. Fear not, we’ve got the perfect solution to help you reclaim your Mac’s storage and maintain a tidy, organized system.
Understand the Importance of Regularly Deleting Downloads
The “Downloads” folder on your Mac serves as a temporary storage space for files you’ve downloaded from the internet, email attachments, and other sources. While this folder is designed for convenience, it can quickly become a repository for unnecessary and outdated files if left unmanaged.
By regularly deleting your Mac’s downloads, you can:
– Free up valuable storage space on your device
– Improve overall system performance by reducing the number of files your Mac has to process
– Streamline your file management and make it easier to find important documents
– Minimize the risk of accidental data breaches or unauthorized access to sensitive information
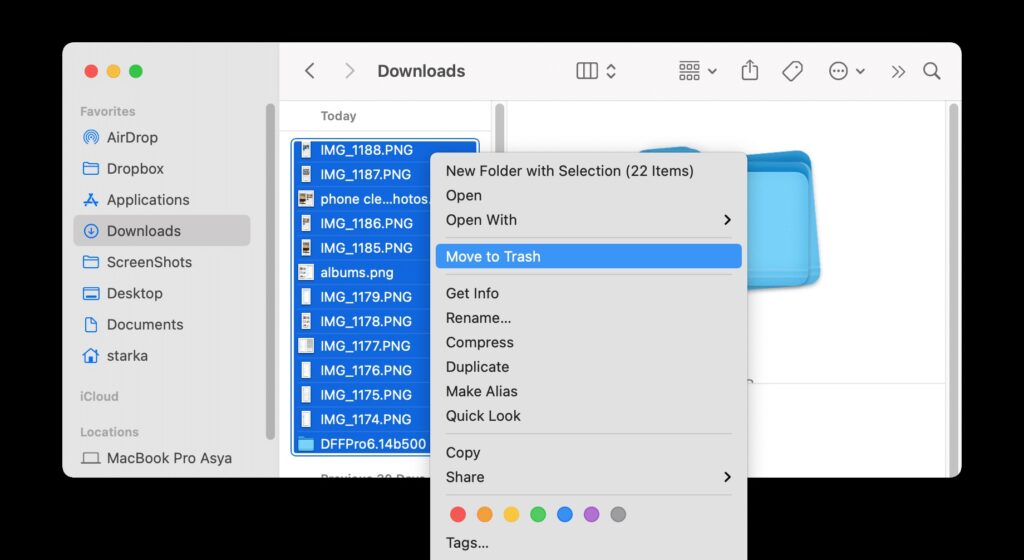
How to Delete Downloads on Your Mac
Deleting downloads on your Mac can be a straightforward process, and we’ll guide you through the steps:
Method 1: Manually Deleting Downloads
1. Open the “Finder” app on your Mac.
2. In the Finder, click on the “Downloads” folder located in the left-hand sidebar.
3. Review the files in the “Downloads” folder and select the ones you no longer need.
4. Right-click on the selected files and choose “Move to Trash” or press the “Command + Delete” keys.
5. Empty the Trash by right-clicking on the Trash icon in the Dock and selecting “Empty Trash.”
Method 2: Using Disk Cleanup Utilities
1. Download and install a reliable disk cleanup utility, such as CleanMyMac or DaisyDisk.
2. Launch the utility and grant it access to your Mac’s file system.
3. The utility will scan your Mac’s storage, including the “Downloads” folder, and identify files that can be safely deleted.
4. Review the recommended files for deletion and select the ones you want to remove.
5. Click the “Clean” or “Delete” button to permanently remove the selected files.
Method 3: Scheduling Automatic Downloads Cleanup
1. Open the “Terminal” app on your Mac.
2. In the Terminal, enter the following command to create a scheduled task to delete downloads older than a certain number of days:
“`
find ~/Downloads -type f -mtime +30 -exec rm {} \;
“`
This command will delete all files in the “Downloads” folder that are more than 30 days old.
3. To schedule the task, you can use the “cron” utility or a third-party task scheduling app like Automator.
Tips for Maintaining a Clutter-Free Downloads Folder
To prevent your “Downloads” folder from becoming cluttered again, consider the following tips:
– Review and delete downloads regularly, at least once a month.
– Set up automatic cleanup scripts or utilize disk cleanup utilities to automate the process.
– Create subfolders within the “Downloads” folder to organize your files by type or project.
– Develop a habit of moving important downloads to their appropriate locations (e.g., Documents, Desktop) after use.
By following these steps and maintaining a proactive approach to managing your Mac’s “Downloads” folder, you can keep your device’s storage optimized and your file management organized, ensuring a seamless and efficient computing experience.







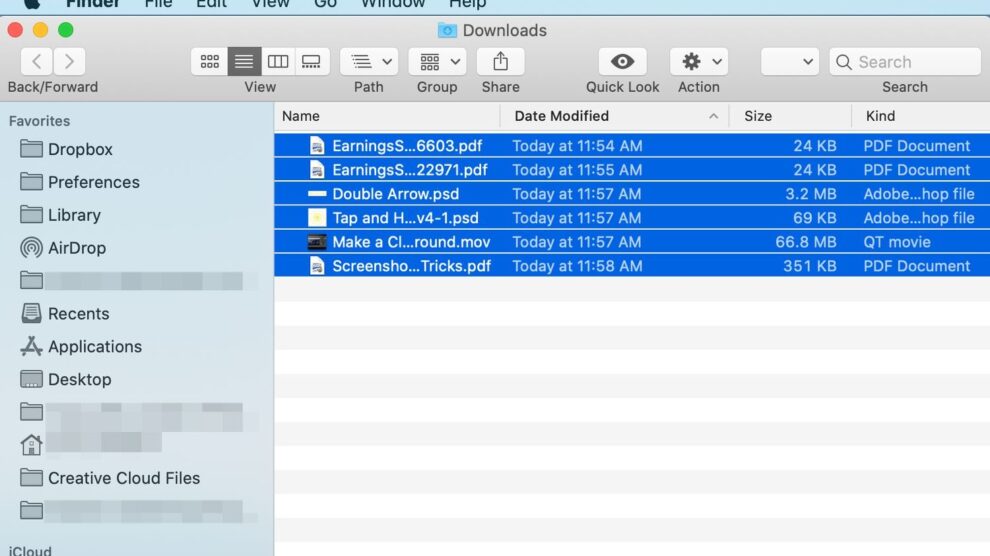


Add Comment