1. Open the File Explorer and navigate to the “Downloads” folder.
2. Select the files or folders you want to delete.
3. Right-click on the selected items and choose “Delete”.
4. Confirm the deletion by clicking “Yes”.
5. (Optional) Empty the Recycle Bin to permanently delete the files.
How to Delete Downloads on a Mac
1. Open the Finder and go to the “Downloads” folder.
2. Select the files or folders you want to delete.
3. Right-click on the selected items and choose “Move to Trash”.
4. (Optional) Empty the Trash to permanently delete the files.
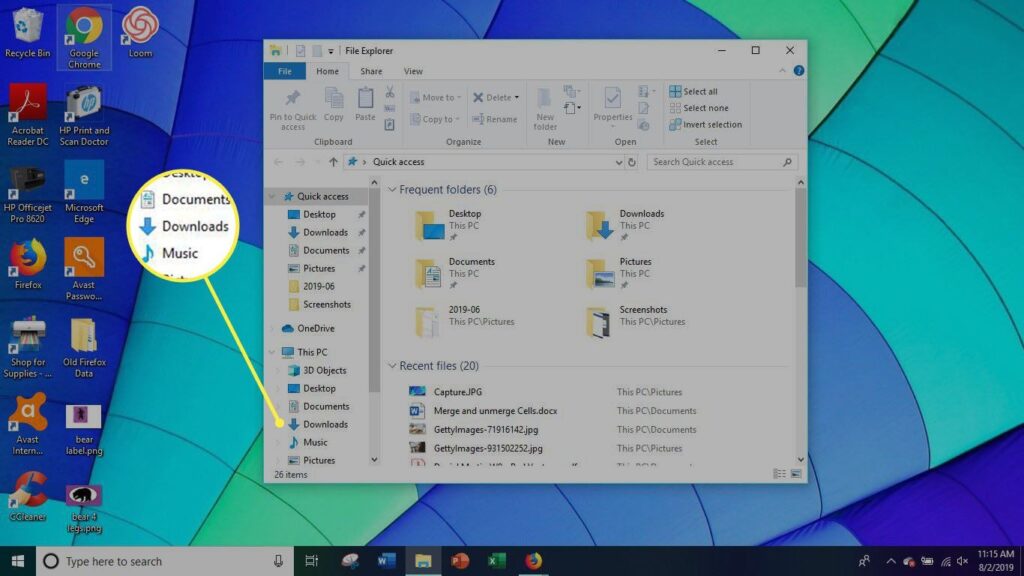
How to Delete Downloads on an iPhone or iPad
1. Open the Files app on your iOS device.
2. Tap on the “Downloads” folder.
3. Select the files you want to delete.
4. Tap the “Share” icon and then choose “Delete”.
How to Delete Downloads on an Android Device
1. Open the Files app (or the default file manager) on your Android device.
2. Navigate to the “Downloads” folder.
3. Long-press on the file(s) you want to delete.
4. Tap the “Delete” icon (usually a trash can) to delete the selected files.
Tips for Maintaining a Clean Downloads Folder
– Set up automatic cleanup: Use built-in tools or third-party utilities to automatically delete downloads older than a certain number of days.
– Organize your downloads: Create subfolders within the Downloads folder to keep your files organized.
– Review downloads regularly: Make it a habit to review and delete unnecessary downloads periodically.
– Consider cloud storage: Move important downloads to cloud storage services to free up local storage space.
Remember, deleting downloads is an essential part of maintaining a well-organized and efficient device. By regularly clearing out your downloads, you can improve performance, free up storage space, and ensure you can easily find the files you need.







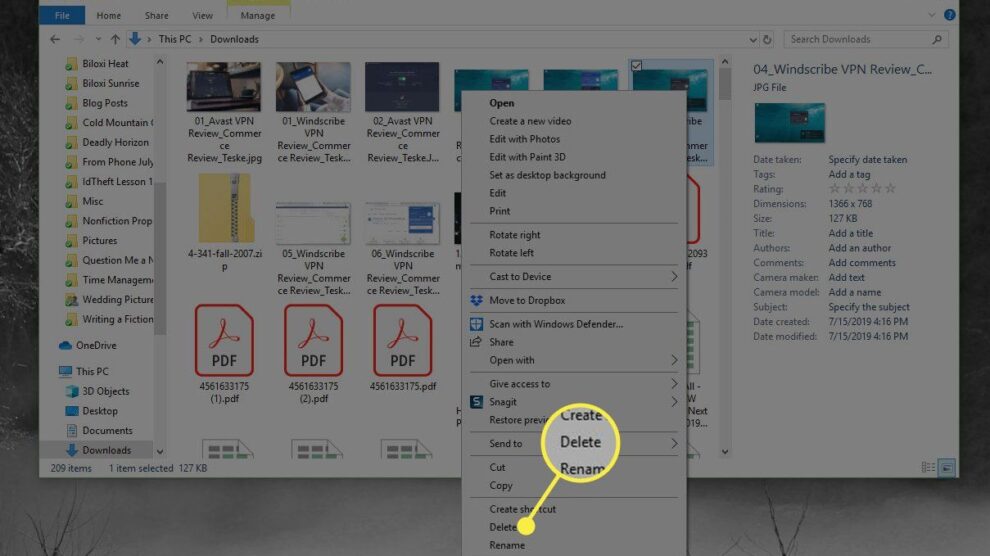


Add Comment