Simplicity, it’s the hallmark of a well-curated entertainment experience. As your Apple TV amasses a collection of apps over time, it’s easy to lose track of the ones you no longer need or use. Cluttered app screens can be a nightmare, making it challenging to find the content you truly enjoy. Fear not, for we’ve got the ultimate solution – a comprehensive guide to deleting unwanted apps from your Apple TV, leaving you with a streamlined and personalized interface.
Why Should You Delete Unwanted Apps?
Before we dive into the nitty-gritty of the deletion process, let’s explore the compelling reasons why decluttering your Apple TV’s app library is a necessity:
1. Reclaim Valuable Storage Space
Every app you install on your Apple TV consumes precious storage space, and over time, this can add up quickly. By removing apps you no longer need, you’ll free up valuable storage capacity, ensuring smoother performance and leaving room for future app installations or software updates.
2. Enhance Navigation and User Experience
A cluttered app screen can be overwhelming and frustrating, especially when you’re trying to quickly access your favorite apps. Deleting unwanted apps streamlines your navigation experience, making it easier to find and launch the apps you actually use, thereby enhancing your overall user experience.
3. Maintain a Tidy and Organized Interface
Let’s be honest, a clean and organized interface is not just aesthetically pleasing; it also contributes to a sense of calm and control. By regularly purging your Apple TV of unnecessary apps, you’ll maintain a tidy and organized app layout, reflecting your personal preferences and minimizing visual clutter.
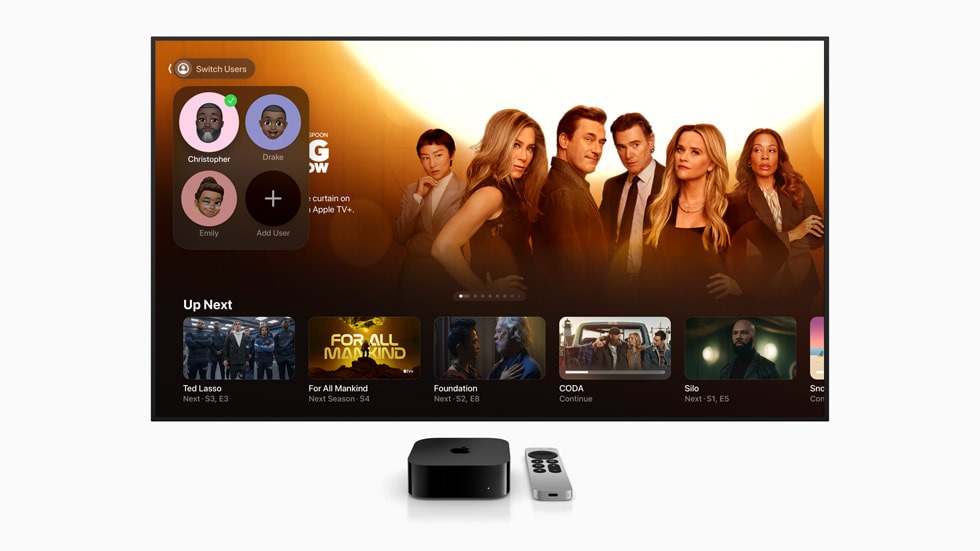
Step-by-Step Guide to Deleting Apps on Your Apple TV
Now that you’re convinced of the benefits of decluttering your Apple TV, it’s time to roll up your sleeves and get to work. Follow these simple steps to bid farewell to unwanted apps:
1. Navigate to the App You Want to Delete
Using your Apple TV remote, navigate to the app you want to delete from your device. Once you’ve highlighted the app icon, press and hold the touchpad or select button on your remote until the app starts to wiggle or jiggle.
2. Identify the Delete Option
After the app starts wiggling or jiggling, you’ll notice a small “x” or a “Delete” option appear in the top-left corner of the app icon. This is the key to removing the app from your Apple TV.
3. Confirm the Deletion
With the app still in the wiggling or jiggling state, navigate to the “x” or “Delete” option using your remote, and press the touchpad or select button to confirm your intention to delete the app.
4. Repeat for Additional Apps
If you have multiple apps you want to remove, simply repeat the process for each one. Once you’ve deleted all the unwanted apps, press the menu button on your remote to exit the wiggling or jiggling mode.
Frequently Asked Questions About Deleting Apps on Apple TV
1. Will deleting an app also delete my saved data or progress?
In most cases, deleting an app from your Apple TV will also delete any associated data or progress that was stored locally on the device. However, if the app syncs with a cloud service or your iCloud account, your data and progress may be preserved and accessible when you reinstall the app.
2. Can I delete built-in Apple TV apps?
No, you cannot delete built-in apps that come pre-installed on your Apple TV, such as the App Store, TV app, or Settings. These core apps are essential for the device’s functionality and cannot be removed.
3. Will deleting an app free up storage space immediately?
Yes, deleting an app from your Apple TV will instantly free up the storage space occupied by that app and any associated data or cache files. However, it’s important to note that the freed-up space may not be reflected immediately in your device’s storage settings due to caching and indexing processes.
4. Can I reinstall a deleted app later?
Absolutely! If you decide you need an app you’ve previously deleted, you can easily reinstall it from the App Store on your Apple TV. Any associated data or progress that was synced with a cloud service or your iCloud account may be restored upon reinstallation.
Embrace a Clutter-Free Entertainment Experience
Decluttering your Apple TV’s app library is more than just a practical exercise; it’s a commitment to a streamlined and personalized entertainment experience. By taking the time to delete unwanted apps, you’ll not only free up valuable storage space but also enhance your overall navigation and user experience.
Remember, a well-curated app collection is a reflection of your preferences and interests. Embrace the art of decluttering, and enjoy a clutter-free Apple TV that truly caters to your entertainment needs.







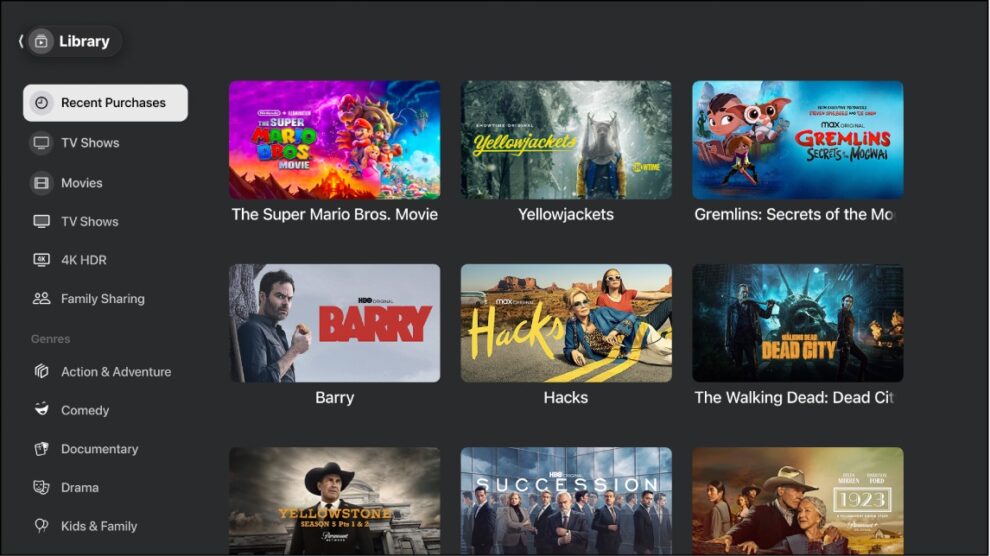
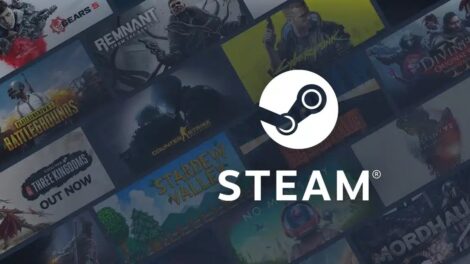
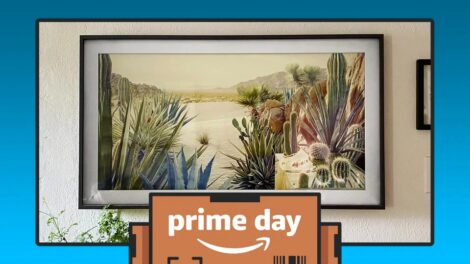
Add Comment