The Sent Items folder in your Outlook email account can quickly become cluttered and bloated, especially if you frequently send lots of emails with large attachments. While Outlook automatically stores copies of every sent message by default, there are good reasons to periodically clear out and delete old sent emails you no longer need.
Why You Should Delete Sent Emails in Outlook
Beyond simply freeing up storage space, regularly deleting emails from your Outlook Sent Items provides a few other benefits:
- Improved performance – The larger your mailbox and sent folder grows, the slower Outlook may perform when searching or opening folders.
- Better organization – Having hundreds or thousands of old sent messages makes it harder to find emails you actually need.
- Privacy and security – Removing sent emails with sensitive information prevents unauthorized access if your account is compromised.
If you want to try “inbox zero” for your sent emails as well, here’s how to delete sent messages in Outlook.
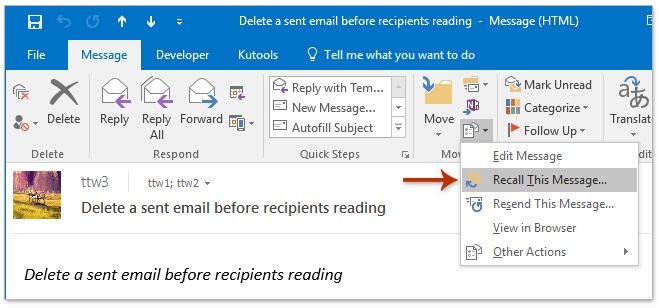
How to Delete Sent Emails in Outlook
The process for deleting sent emails is the same whether you’re using the full Outlook desktop app or the web version:
- Open your Outlook mailbox and navigate to the Sent Items folder
- Select any individual sent emails you want to delete by clicking on them
- Right-click on your selection(s) and choose “Delete” from the menu
- The emails will be moved to your Deleted Items folder
- If desired, also go to the Deleted Items folder and permanently remove the messages
Deleting All Sent Emails Older Than a Certain Date
To clear out your entire Sent Items folder in one go based on an age criteria, you can create a search folder:
- Go to the Search tab in Outlook and click “New Search Folder”
- Select “Mail…” then click “Create” with no additional criteria added
- Right-click the new search folder and choose “Customize This Search Folder”
- Click the “Criteria…” button and select the criteria for “Sent To” > “Any Recipient”
- Click the “Browse…” button and choose your Sent Items folder
- Also check the box for “Search subfolders” under the Other Options section
- Click OK to create a search folder containing all sent emails
- Open the new search folder, select all the emails, then delete them in bulk
Whether you delete them one by one or in bulk, clearing out those old sent emails in Outlook on a regular basis will help keep your mail organized and improve overall performance.







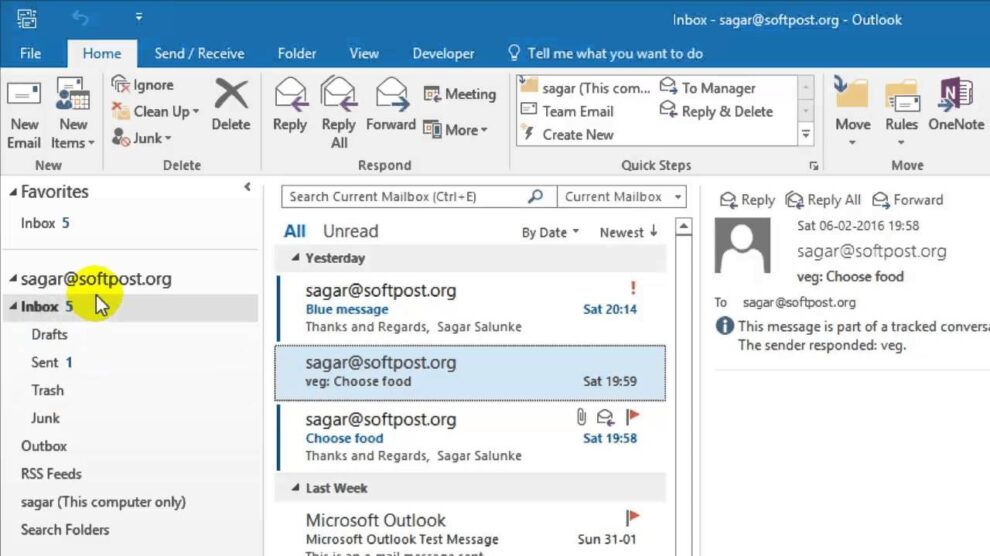


Add Comment