In the dynamic world of containerization, managing Docker images is a crucial skill for developers, system administrators, and DevOps professionals. As your Docker environment evolves, the accumulation of unused or outdated images can quickly consume valuable storage space and clutter your system. In this comprehensive guide, we’ll walk you through the step-by-step process of deleting Docker images, empowering you to maintain a lean and efficient containerized infrastructure.
Understanding the Importance of Deleting Docker Images
Deleting Docker images serves several key purposes:
- Freeing Up Disk Space: Docker images can quickly consume a significant amount of disk space, especially as you work with multiple applications and update your images regularly. Removing unused or outdated images can reclaim valuable storage, allowing you to accommodate new projects and containers.
- Improving System Performance: Excessive Docker images can slow down image pull and container startup times, negatively impacting the overall performance of your Docker-based applications. Deleting unused images can help streamline your Docker environment and improve the responsiveness of your containerized workloads.
- Enhancing Security: Outdated or vulnerable Docker images can pose security risks if left unattended. Regularly deleting these images can help mitigate potential attack vectors and ensure the overall security of your Docker ecosystem.

How to Delete Docker Images: Step-by-Step Guide
Now, let’s explore the step-by-step process of deleting Docker images:
Step 1: List Docker Images
Begin by listing the Docker images currently present on your system. You can use the following command to view the list of images: docker images This will display the image IDs, repository names, tags, and the sizes of the images.
Step 2: Identify Images to Delete
Review the list of Docker images and identify any that are no longer needed or are outdated. Pay attention to the “REPOSITORY” and “TAG” columns to determine which images you want to remove.
Step 3: Delete Docker Images
To delete a specific Docker image, use the following command: docker rmi Replace with the ID or tag of the image you want to delete.
If you want to delete multiple images at once, you can use the following command:
docker rmi
Replace the placeholders with the IDs of the images you want to delete.
Step 4: Force Image Deletion (if necessary)
If you encounter an error when trying to delete an image, it might be because the image is being used by one or more running containers. In such cases, you can force the deletion of the image using the -f (force) flag: docker rmi -f
Step 5: Prune Unused Docker Images
Instead of deleting images individually, you can also use the docker image prune command to remove all unused Docker images. This command will remove any images that are not associated with a running container or an image tag: docker image prune
Conclusion: Maintaining a Lean and Efficient Docker Environment
Deleting Docker images is a crucial aspect of managing your containerized infrastructure. By following the steps outlined in this guide, you can effectively remove unused or outdated images, reclaim valuable disk space, improve system performance, and enhance the overall security of your Docker environment.
Remember, regular maintenance and optimization of your Docker images are essential for maintaining a lean, efficient, and secure containerized ecosystem. Embrace the power of image deletion, and let the benefits of a well-managed Docker environment transform your software delivery and deployment processes.







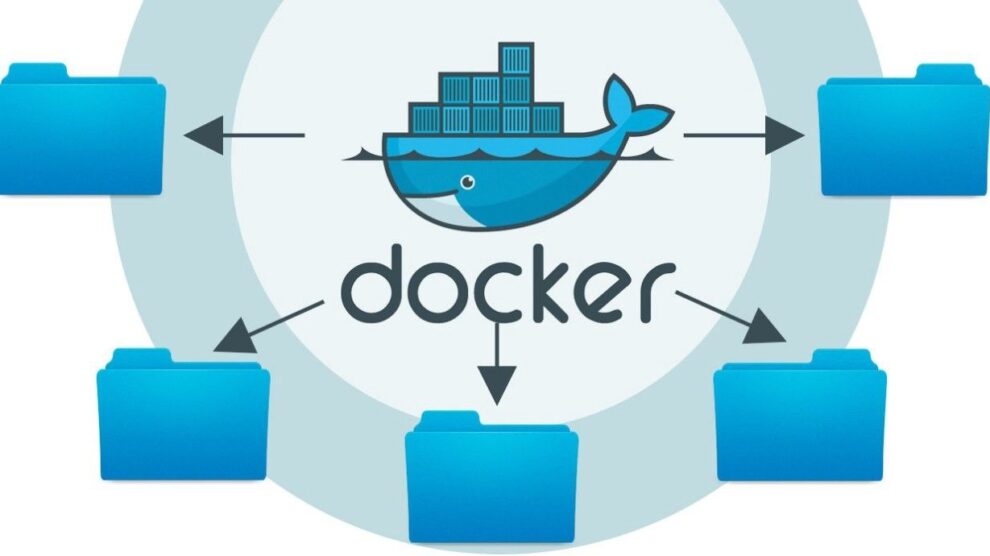


Add Comment