In today’s digital landscape, managing a multitude of passwords can quickly become a daunting task. Fortunately, the Google Chrome browser offers a seamless solution to keep your password management organized and secure. In this comprehensive guide, we’ll walk you through the process of deleting saved passwords in Chrome, empowering you to take control of your online security.
Accessing the Password Manager: Your Chrome’s Built-in Solution
The first step in deleting saved passwords in Chrome is to locate the browser’s built-in Password Manager. To do this, simply open the Chrome browser on your device and follow these steps:
- Click on the 3-dot menu icon in the top-right corner of the browser.
- Navigate to “Settings” from the dropdown menu.
- Scroll down to the “Security and privacy” section.
- Click on “Passwords” to access the Password Manager.
Reviewing and Identifying Passwords to Delete
Once you’ve accessed the Password Manager, you’ll be presented with a list of all the passwords Chrome has saved for you. Take the time to carefully review this list and identify any passwords that are no longer needed or associated with accounts you no longer use.
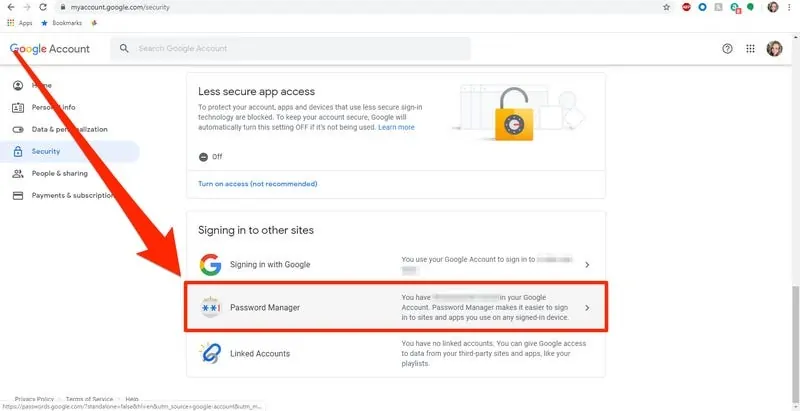
Deleting Passwords: A Step-by-Step Approach
Now that you’ve identified the passwords you want to remove, follow these simple steps to delete them from Chrome:
- Locate the Password: Find the specific password you want to delete in the Password Manager.
- Click on the 3-dot menu icon next to the password.
- Select “Remove” from the dropdown menu.
- Confirm the Deletion: Chrome will prompt you to confirm the deletion. Review the information carefully and select “Remove” to finalize the process.
Verifying the Deletion: Ensuring a Secure and Organized Chrome
After deleting the unwanted passwords, it’s crucial to double-check the Password Manager to ensure the changes have been successfully applied. Verify that the deleted passwords are no longer visible, and take note of any other passwords that may need your attention.
Enhancing Password Security: Additional Considerations
While deleting saved passwords is an important step, it’s also crucial to consider implementing other security measures to protect your online accounts. Here are a few additional tips to enhance your password management:
- Use a Password Manager: Consider using a dedicated password management tool to store and generate strong, unique passwords for all your accounts.
- Implement Two-Factor Authentication: Enable two-factor authentication (2FA) whenever available to add an extra layer of security to your accounts.
- Regularly Update Passwords: Periodically review and update your passwords, especially for critical accounts, to mitigate the risk of compromised credentials.
Conclusion: Take Control of Your Chrome Password Management
By following the steps outlined in this guide, you can effortlessly delete saved passwords in Chrome, maintaining a clean and secure online presence. Remember, regularly reviewing and removing unnecessary passwords is a crucial part of maintaining the health and integrity of your Chrome browser and your overall digital security.
Embrace the power of the Chrome Password Manager and take control of your password management today!

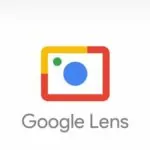





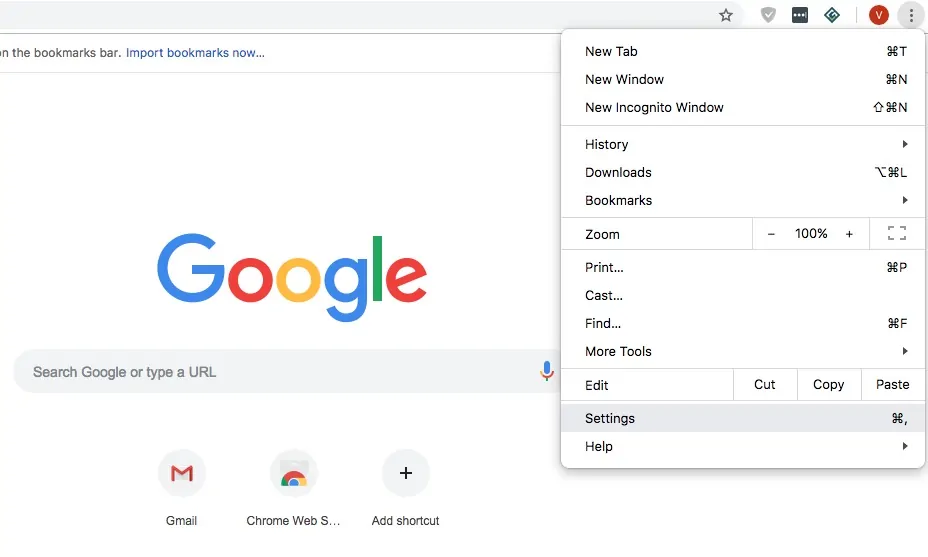
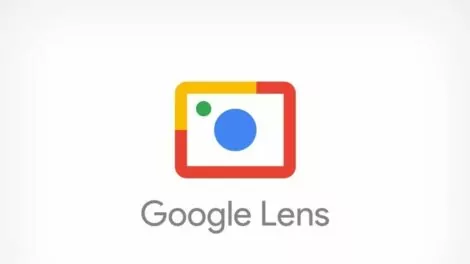

Add Comment