Cluttered with unnecessary pages? Want to present a sleek and polished document? Look no further! This guide will equip you with the knowledge and skills to effortlessly delete a page in Word, ensuring your documents are lean, mean, and ready to impress.
Why You Might Need to Delete a Page in Word
Whether you’re a student, a professional, or simply someone who values well-organized documents, the need to delete a page in Word can arise for various reasons. Perhaps you’ve accidentally added a blank page or two, or maybe you’ve decided to remove a section that’s no longer relevant. Regardless of the reason, mastering the art of deleting pages in Word will save you time and frustration.
Is My Document Too Long or Too Short?
Before diving into the nitty-gritty of how to delete a page in Word, it’s crucial to assess whether your document truly requires page deletion. If your document is too long, removing unnecessary pages can make it more concise and reader-friendly. On the other hand, if your document is too short, you may want to add content instead of deleting pages.
The Simple Method: How to Delete a Page in Word
Ready to bid farewell to those unwanted pages? Follow these simple steps to learn how to delete a page in Word with ease:
Step 1: Navigate to the Page You Want to Delete
Open your Word document and locate the page you want to remove. You can use the navigation pane, scroll through the document, or press Ctrl+G (Windows) or Command+G (Mac) to jump to a specific page number.
Step 2: Place Your Cursor at the Beginning of the Page
Position your cursor at the very start of the page you want to delete. This can be done by clicking at the beginning of the first line or pressing the Home key to move the cursor to the start of the line.
Step 3: Hold Down the Shift Key and Press the End Key
With your cursor at the beginning of the page, hold down the Shift key and press the End key. This will select the entire content of the page, including any text, images, or other elements.
Step 4: Press the Delete or Backspace Key
Once you’ve selected the entire page content, simply press the Delete (or Backspace) key on your keyboard. Voilà! The selected page will be removed from your document, and the remaining content will shift up to fill the gap.
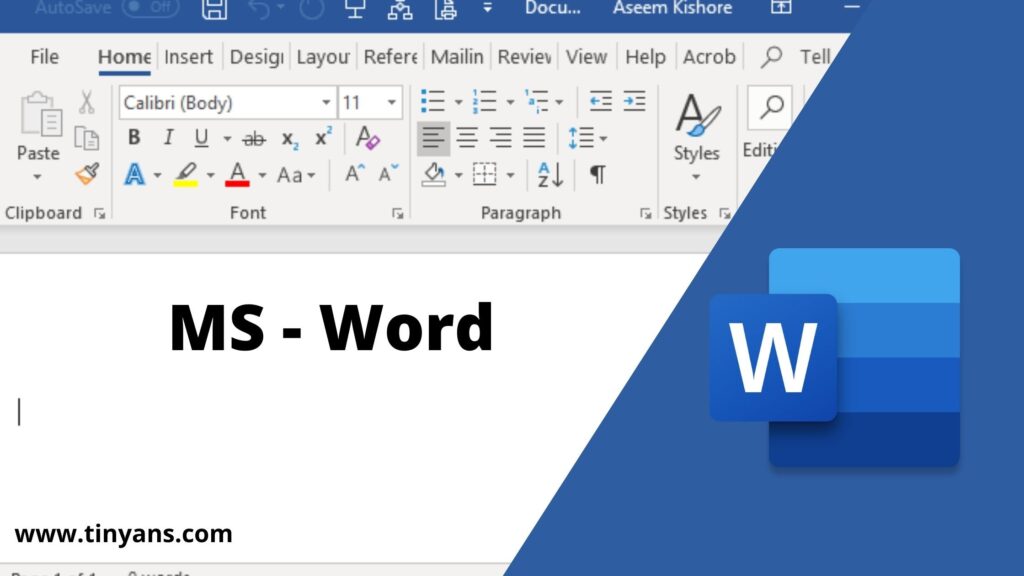
Advanced Techniques for Deleting Pages in Word
While the simple method outlined above works perfectly in most cases, there might be situations where you need a more advanced approach to delete a page in Word. Here are a few additional techniques to consider:
Using the Navigation Pane
Word’s Navigation Pane is a handy tool that provides a visual representation of your document’s structure. To delete a page using the Navigation Pane, follow these steps:
- Open the Navigation Pane by going to the “View” tab and selecting “Navigation Pane” from the “Show” group.
- Locate the page you want to delete in the Navigation Pane.
- Right-click on the page and select “Delete” from the context menu.
Deleting Entire Sections or Headings
If you’ve organized your document using sections or headings, you can delete an entire section or heading (along with its associated content) in one fell swoop. Here’s how:
- In the Navigation Pane, locate the section or heading you want to delete.
- Right-click on the section or heading and select “Delete” from the context menu.
This method is particularly useful when you need to remove a large chunk of content without manually selecting and deleting it page by page.
Using the “Find and Replace” Function
Word’s “Find and Replace” function can be a powerful tool for deleting pages containing specific text or formatting. While this method is more advanced, it can be invaluable if you need to remove multiple pages based on certain criteria. Here’s how to use it:
- Go to the “Home” tab and click on the “Replace” button (or press Ctrl+H on Windows or Command+Shift+H on Mac).
- In the “Find what” field, enter the text, formatting, or other criteria you want to search for.
- Leave the “Replace with” field blank.
- Click “Replace All” to remove all instances of the specified criteria from your document.
Be cautious when using this method, as it can potentially remove content you didn’t intend to delete.
Best Practices for Deleting Pages in Word
While deleting pages in Word is generally a straightforward process, there are a few best practices to keep in mind:
Always Save a Backup Copy
Before making any significant changes to your document, it’s always a good idea to save a backup copy. This way, if you accidentally delete more than intended, you can easily revert to the original version.
Check for Formatting Issues
After deleting a page or section, take a moment to review the formatting of your document. Sometimes, removing content can cause formatting inconsistencies or disruptions in the flow of your text. Address any issues promptly to maintain a polished and professional appearance.
Consider Using Track Changes
If you’re collaborating with others or need to keep a record of the changes made to your document, consider using Word’s “Track Changes” feature. This will allow you (and others) to see exactly which pages or content have been deleted, making it easier to review and manage revisions.
Conclusion
Mastering how to delete a page in Word is a valuable skill that can help you streamline your documents and present a polished, concise final product. Whether you’re a student, a professional, or simply someone who values well-organized content, the techniques outlined in this guide will empower you to take control of your Word documents. So, go ahead, bid farewell to those unnecessary pages, and embrace the clarity and impact of a lean, focused document.







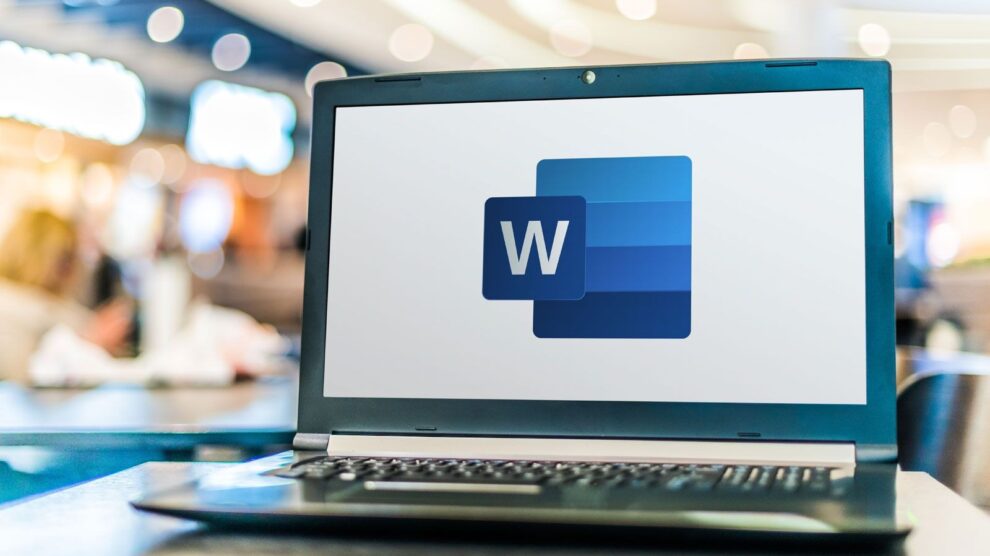


Add Comment